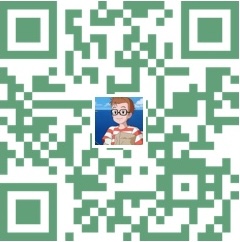ArcGIS制图手册(3-4)光照效果
上文《ArcGIS制图手册(3-3)制作浮雕效果表面》介绍了ArcGIS中制作浮雕效果的方法,本文介绍另外一个细节化的制图效果:光照效果。 以地图中水体为例,通过对地图中的面状水体添加光照效果,能够使地图更具真实感。这里,就来介绍一下如何使用ArcMap来为水体表面添加光照效果,如图
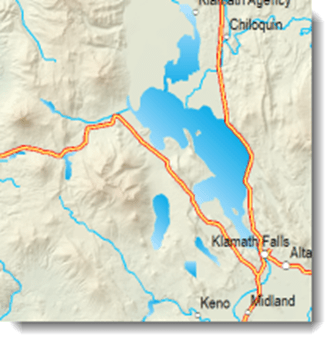
案例解析
实际上,光照效果是过对水体面要素使用渐变填充符号渲染得到的。将所有面要素随机分成几类(如4类),如图
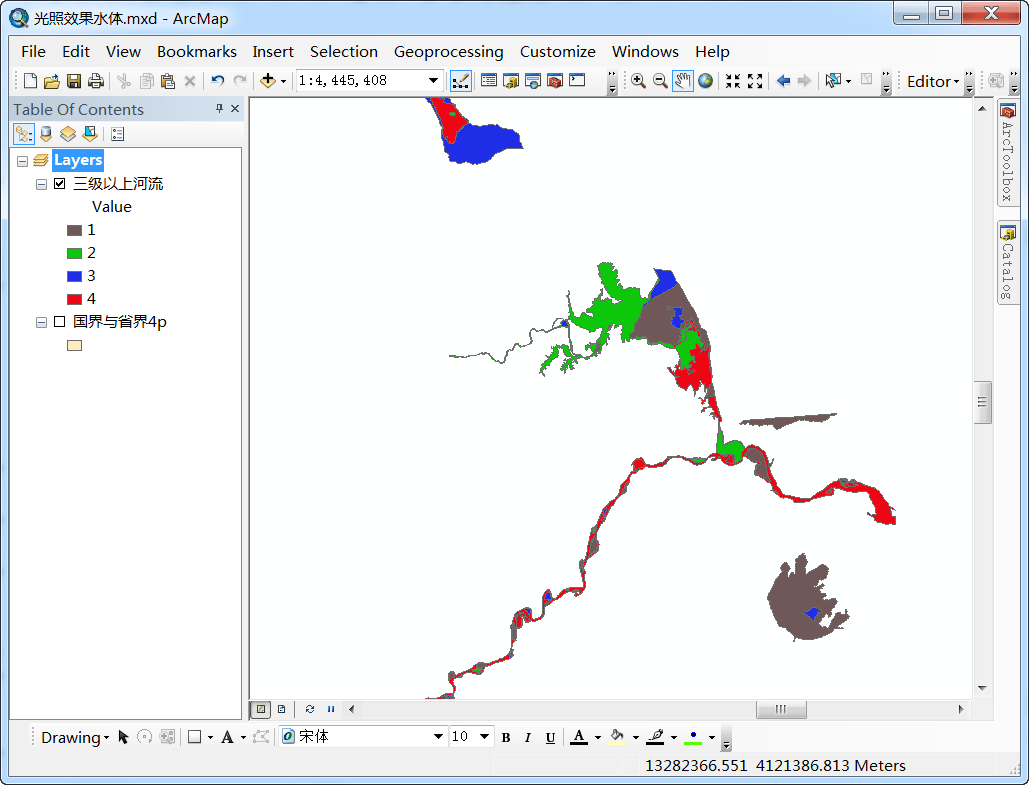
每个类别使用同样的渐变填充符号,但渐变角度值不同(分别为45度、135度、225度和315度),如图
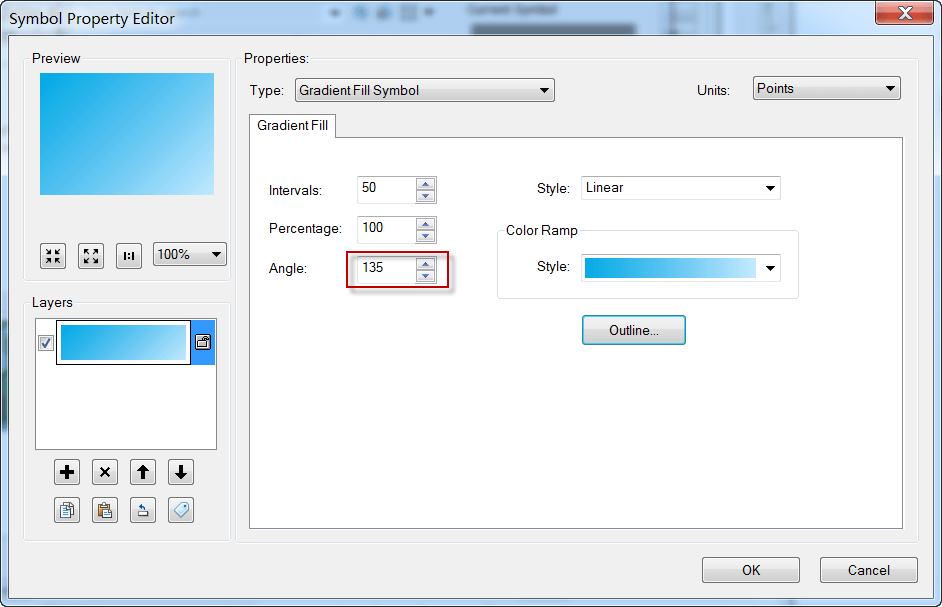
形成随机光照的效果,如图所示。
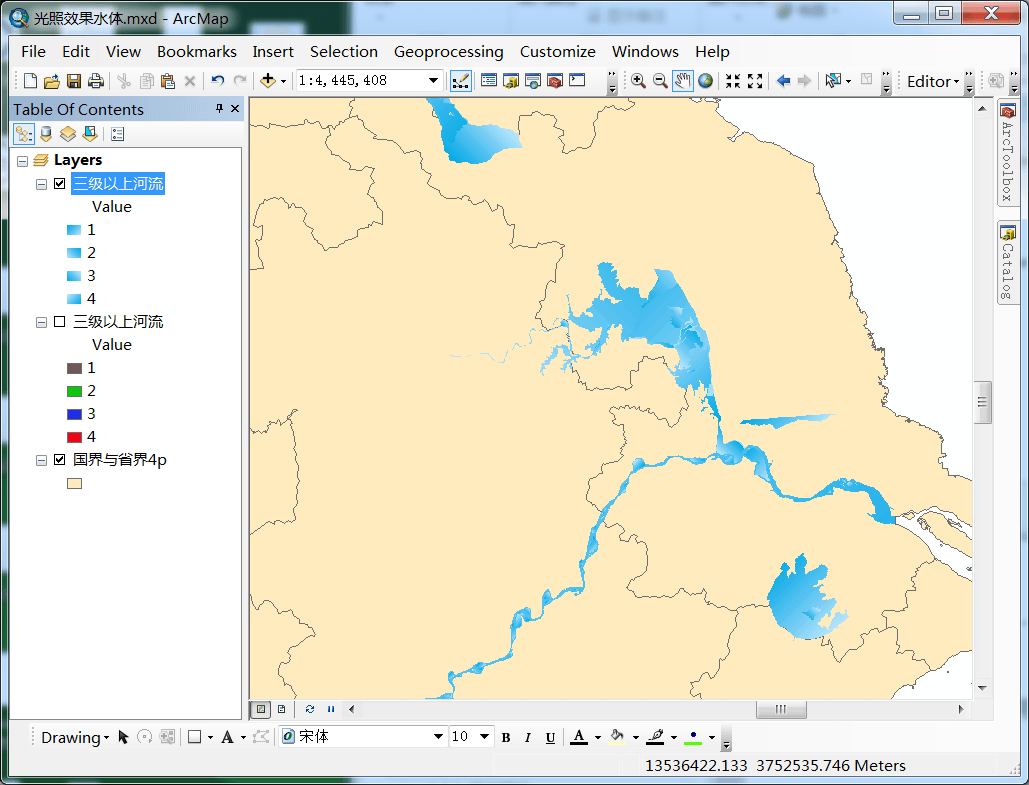
实现过程
首先,给水体面要素类添加属性字段,使用随机数计算生成1-4的随机值,将面要素随机分成4个类别。然后,对每个类别使用渐变填充符号,渐变填充角度分别为45度、135度、225度和315度。具体过程如下:
1.启动ArcMap,加载面要素类River,如图;
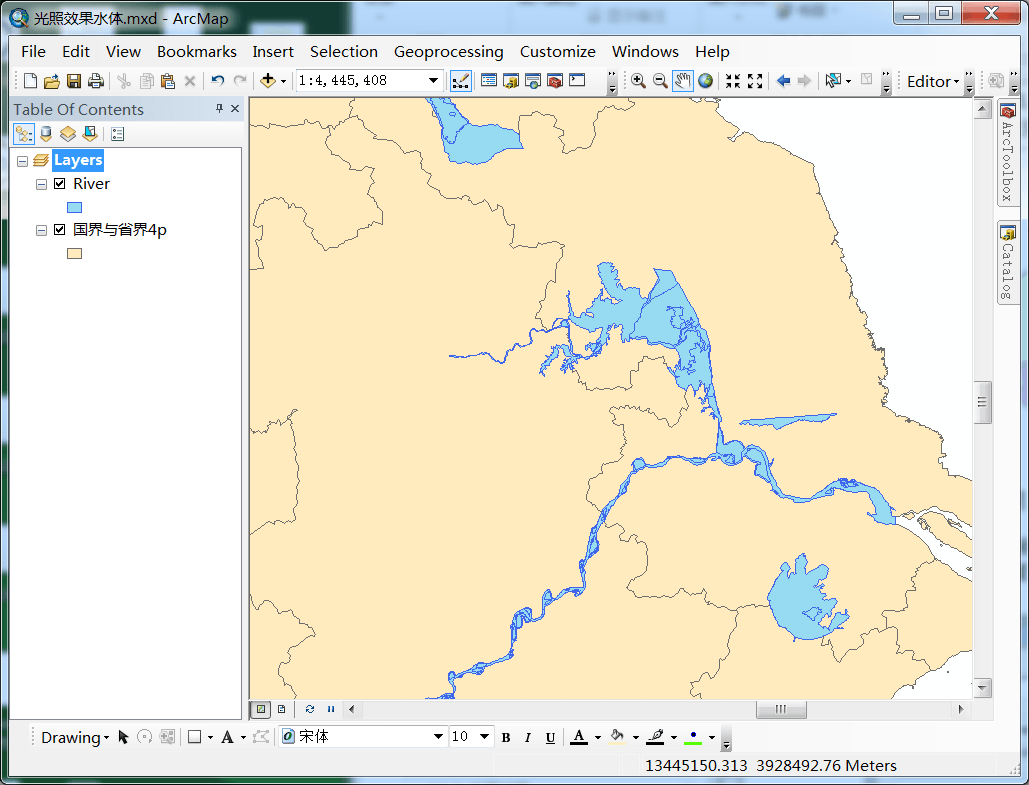
2.在内容列表中,右键单击River图层,选择Open Attribute Table,弹出属性表窗口,单击Table Options->Add Field;
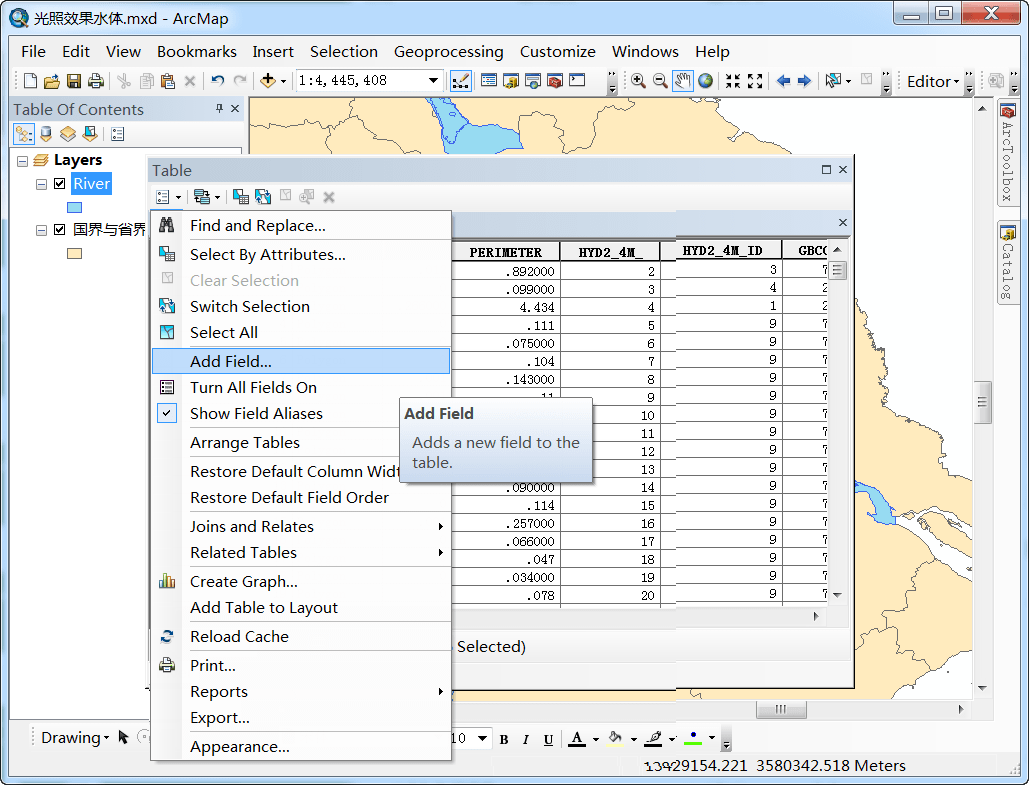
3.打开添加字段窗口,输入字段名称Name,类型为Short Integer,如图,单击OK;
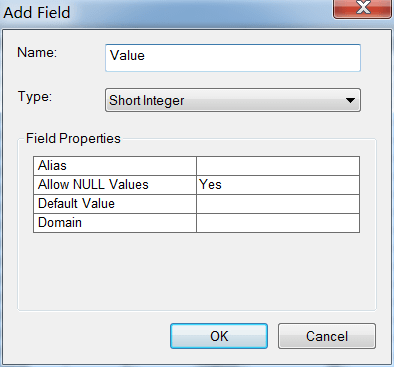
4.在属性表中选中Value列,右键单击选择Field Calculator,打开字段计算对话框,选择Python解析程序,勾选Show Codebook,在Pre-Logic Script Code中输入以下内容:
import numpy.random as R\
def getRandomValue():\
return R.random\_integers(1,4)
注意return前缩进两个字符,否则会报错,Python有严格的缩进要求。在底部“Value=”下输入“getRandomValue()”,如图所示;
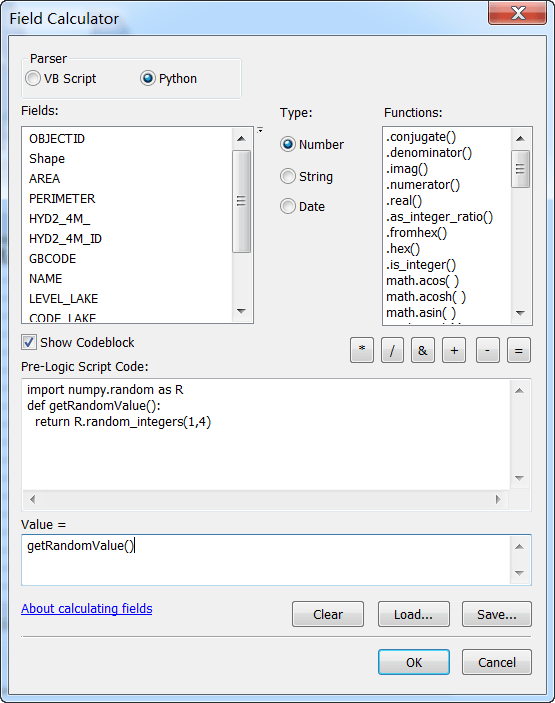
5.如果愿意,可以单击Save来保存这个表达式,便于以后使用和修改;
6.单击OK,执行计算,Value字段中随机生成1、2、3、4的值,关闭属性表;
7.在内容列表中,右键单击River图层,选择Properties;
8.打开图层属性窗口,切换到Symbology页,选择Categories->Unique values,在Value Field列表中选择Value字段,单击Add All Values,如图所示;
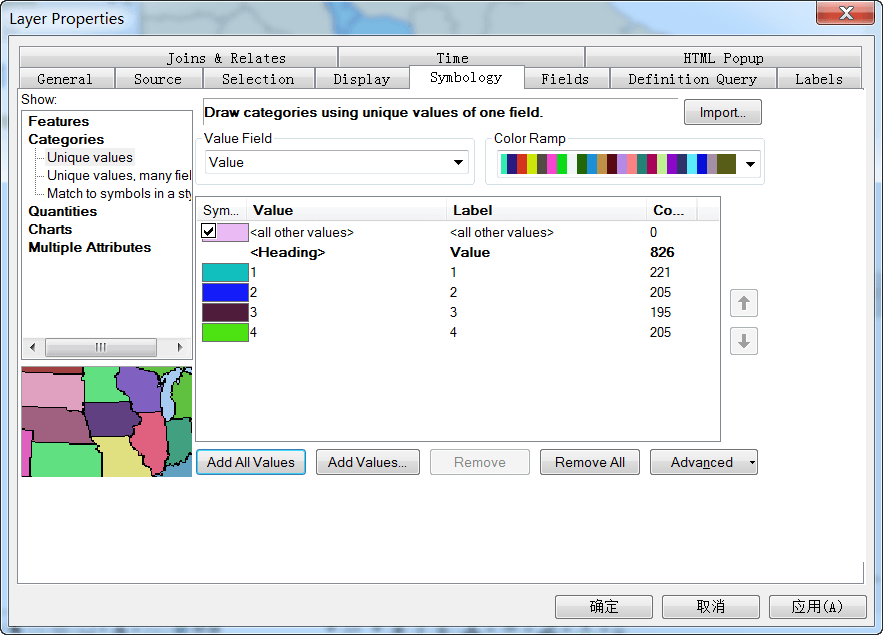
8.右键单击任一符号,选择Properties for All Symbols;
9.打开符号选择对话框,单击Edit Symbol;
10.打开符号属性编辑窗口,修改填充符号类型为Gradient Fill Symbol,在色带上右键单击,选择Properties;
11.打开编辑色带窗口,选择Color1,调整色板颜色,选择深一些的颜色或单击More Colors自定义颜色,本例中Color1使用RGB(0,168,230)。选择Color2,调整色板颜色,选择深一些的颜色或单击More Colors自定义颜色,本例中Color2使用RGB(191,233,255),如图所示;
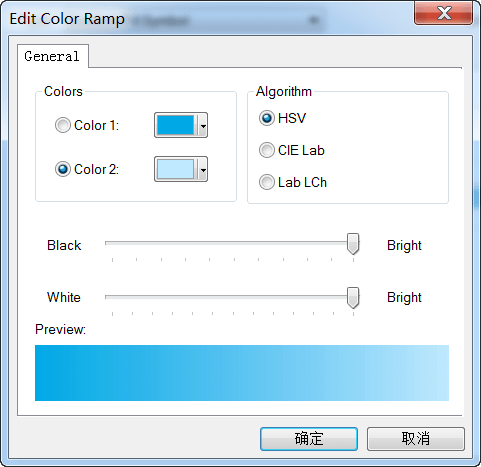
12.单击确定,回到符号属性编辑窗口,右键单击刚刚修改的色带,选择Save to Style,输入名称,便于以后在个人的Style中找到被保存的自定义色带;
13.修改间隔为50,百分比为100,角度为135,如图;
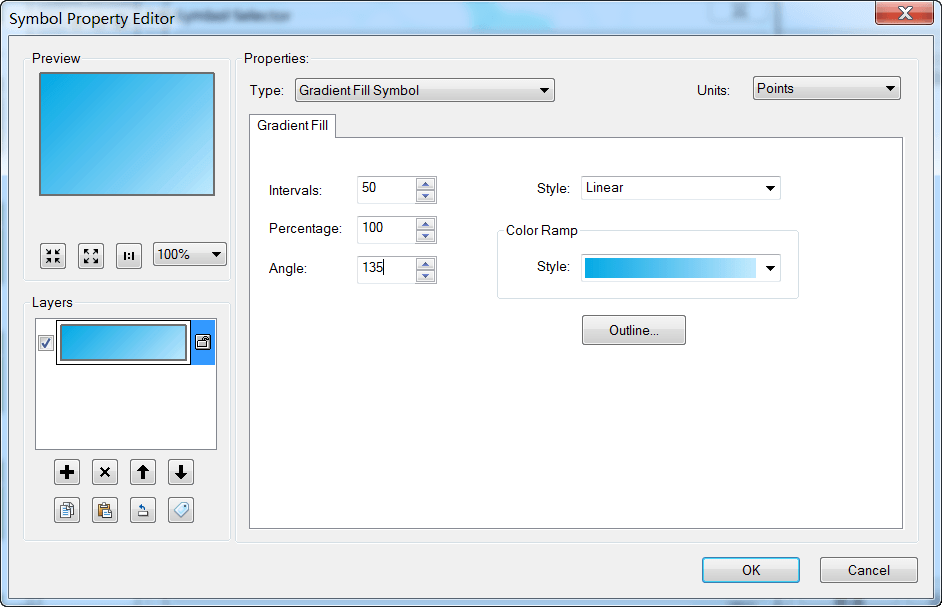
14.单击Outline,弹出符号选择对话框,修改轮廓颜色为No Color;
15.连续单击OK,回到图层属性窗口Symbology页,单击应用,可以看到符号显示效果发生变化;
16.依次右键单击其他符号,选择Properties for Selected Symbol(s),编辑符号,修改渐变填充角度为45度、225度和315度,可以看到每个符号都发生了变化,如图
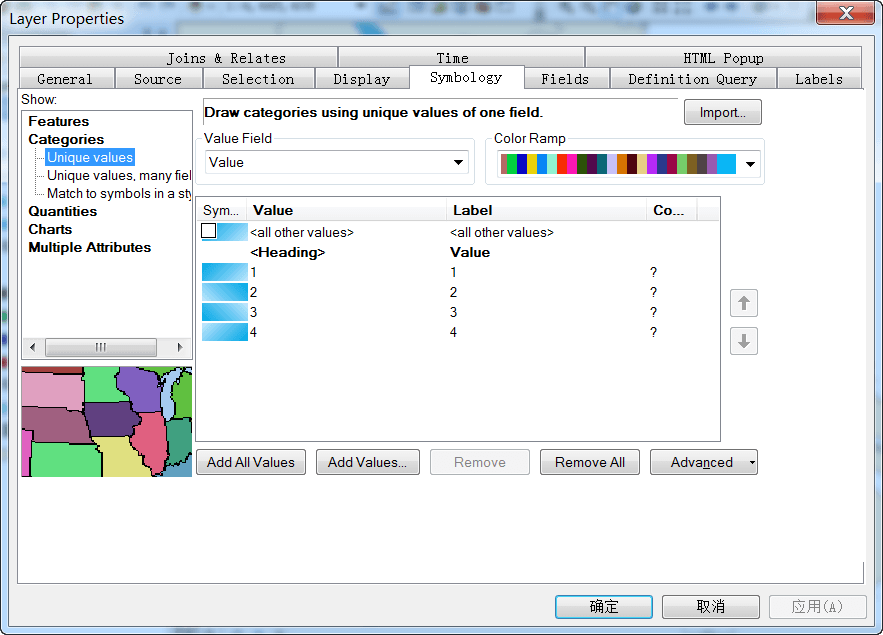
17.单击确定,关闭图层属性窗口。最后效果如图所示。
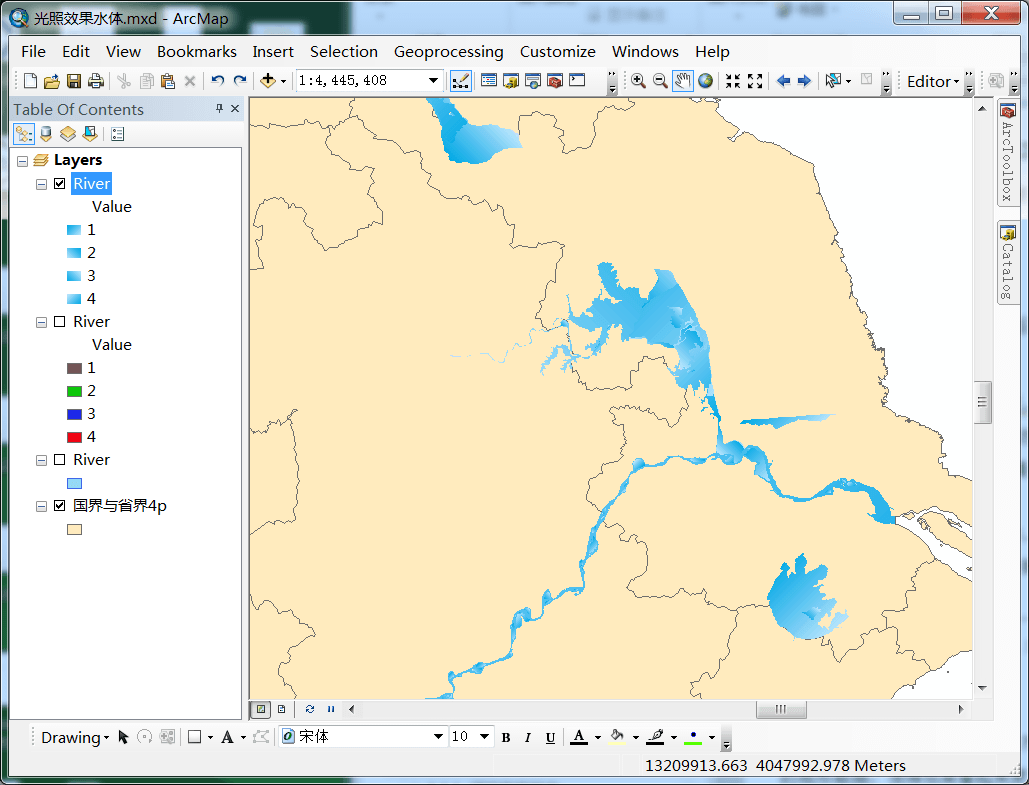
补充说明
第4步的操作,可以替换为VB Script解析程序,字段赋值使用“Fix(Rnd*4)+1”,同样也可以得到随机值从1到4。
参考
手册目录
本手册的全部内容: ArcGIS制图案例手册
相关阅读
声明
1.本文所分享的所有需要用户下载使用的内容(包括但不限于软件、数据、图片)来自于网络或者麻辣GIS粉丝自行分享,版权归该下载资源的合法拥有者所有,如有侵权请第一时间联系本站删除。
2.下载内容仅限个人学习使用,请切勿用作商用等其他用途,否则后果自负。