ArcGIS制图手册(6)地图册的制作
通过上文的方法,我们了解了ArcGIS在制图中的各种应用及相关的技巧,本文将综合上面的内容,来做一个地图册。 说起制作地图册,相信很多朋友并不陌生,或许还有相关经历。以往的做法是,首先制作地图模板,然后逐幅调整数据范围、逐幅输出。制作过程繁琐,重复性工作多。值得高兴的是Esri注意到了这一点,从ArcGIS 10.0开始,制作地图册的工作将变得轻松、容易,通过创建“数据驱动页面”,用户可以基于单个地图文档,方便快捷地创建一系列布局页面,快速生成地图册。
案例解析
在图形符号化部分,我们说“制图表达是一种数据驱动的制图模式”,它将要素的属性反映到图形表现上。引申这个意思,再让我们理解一下“数据驱动页面”。这里的数据,不是要素的属性,而是要素本身,可以是格网(标准分幅格网或自定义格网),也可以是其他索引要素(行政区等)。数据驱动的意思是以要素为驱动单元,批量生成地图页面,每个页面包含动态和静态的地图元素,具体如下:
动态元素
- 地图的地理范围
- 地图比例
- 指北针(如果设置了地图旋转)
- 比例尺
- 比例文本
- 动态图例(ArcGIS 10.1中新增)
- 动态文本(例如,页面名称和页码)
- 包含动态查询的图层
静态元素
- 布局页面的大小和方向
- 数据框的大小和位置
- 静态文本
- 内图廓线
每个页面都是一副完整的地图,其动态部分由要素定义,随要素变化而更新,静态部分不发生改变。多个页面构成地图册和地图系列。 举个例子,如果要创建美国各州地图,可以使用美国各州的行政区图层(States)作为驱动要素,如图
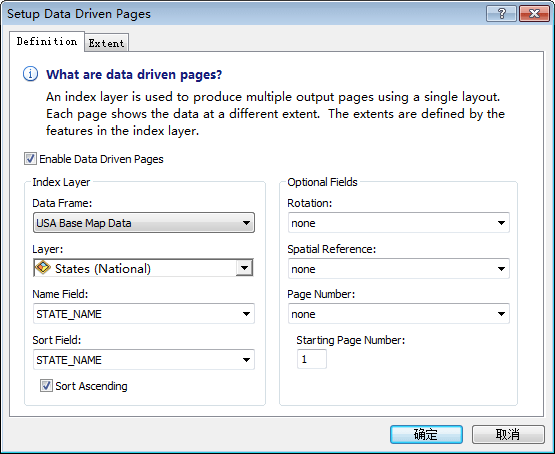
创建“数据驱动页面”后,通过数据驱动页面工具条浏览各州的地图,如图
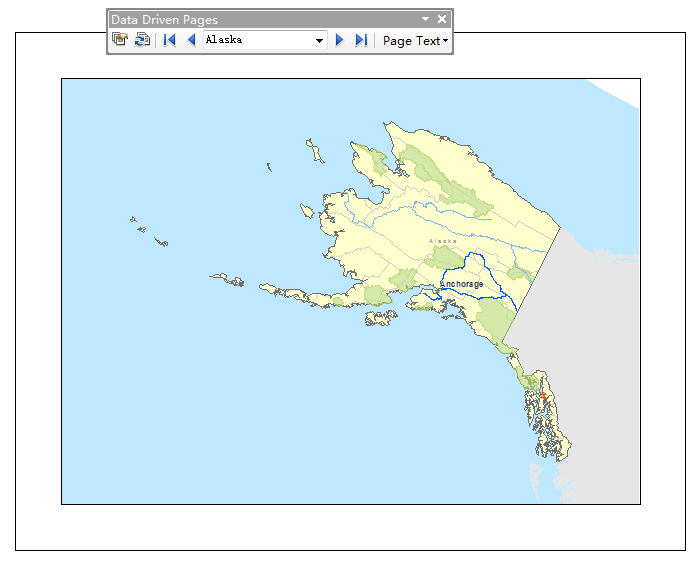
在布局窗口中添加一些地图元素,如图名、图例、比例尺等,其中图名使用动态文本,可以随各州变化而更新,如图
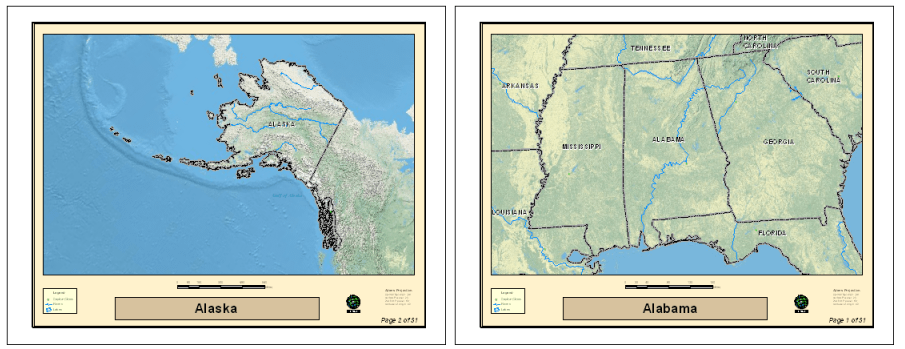
实现过程
下面以人员搜救数据为例,介绍使用数据驱动页面制作地图册的过程。
背景介绍
事件发生在美国国家公园,一名旅行者失踪,其队友在两个小时后发现并向搜救中心报警。搜救中心迅速制定搜救计划,以失踪者最后出现的位置为中心,按失踪时间生成缓冲区,找出失踪者在0.5h、1h、1.5h和2h内的活动区域,将该区域作为搜救范围,如图所示。
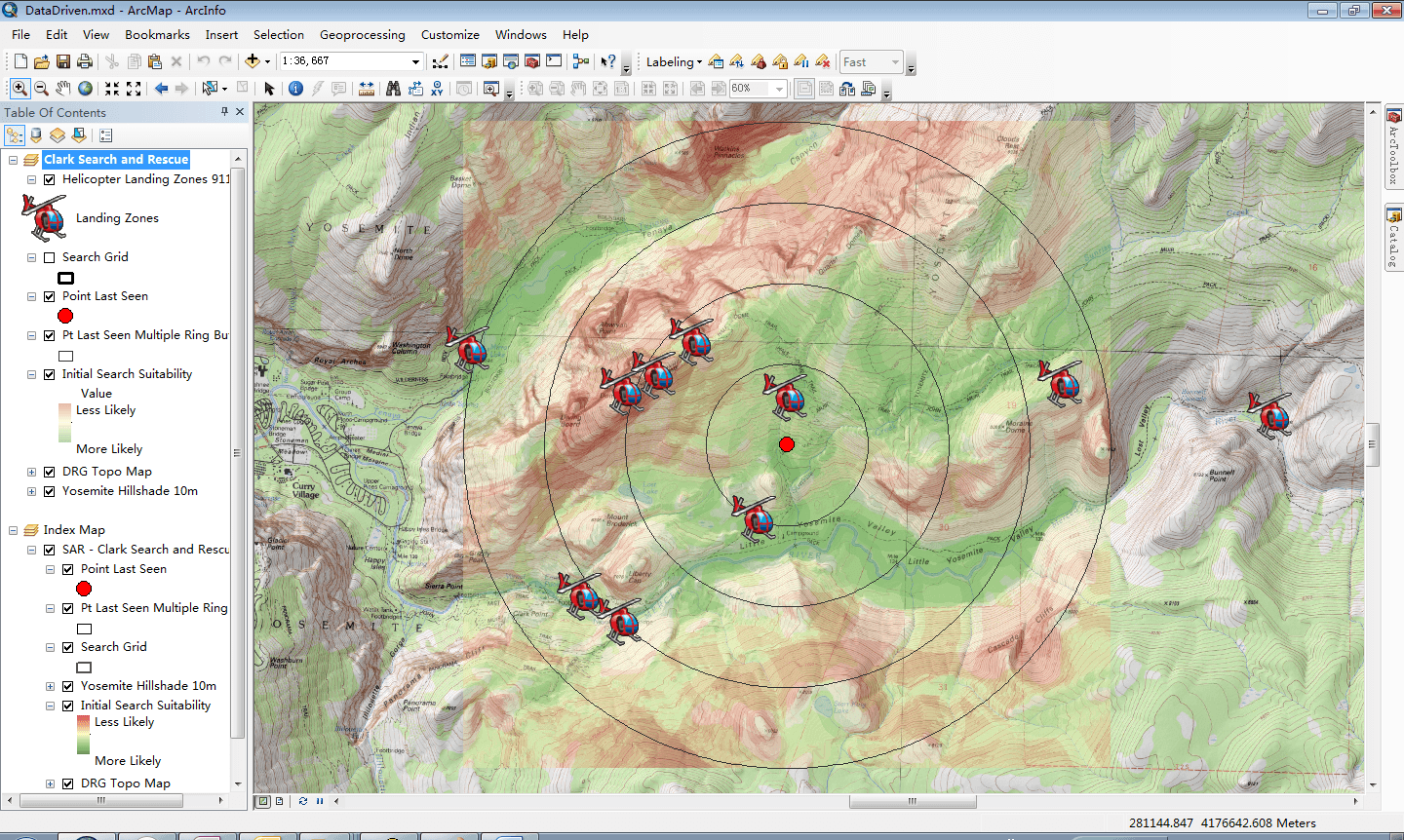
下面,我们按照搜救范围生成分幅地图,派发给搜救队伍,并开始搜索行动。
生成格网
使用数据驱动页面工具生成格网,并以格网为数据驱动图层。
1.启动ArcMap;
2.单击菜单File->ArcGIS Online,然后添加美国地形图服务;加载点要素类Point Last Seen,代表失踪者位置;加载面要素类Pt Last Seen Multiple Ring Buffer,代表搜救范围;数据框命名为Clark Search and Rescue;
3.打开Grid Index Features工具,输入要素选择Pt Last Seen Multiple Ring Buffer,Polygon Width和Height设置为805,单位Meters,行列值自动更新为8,选择Start Labeling from the Origin(Optional),如图;
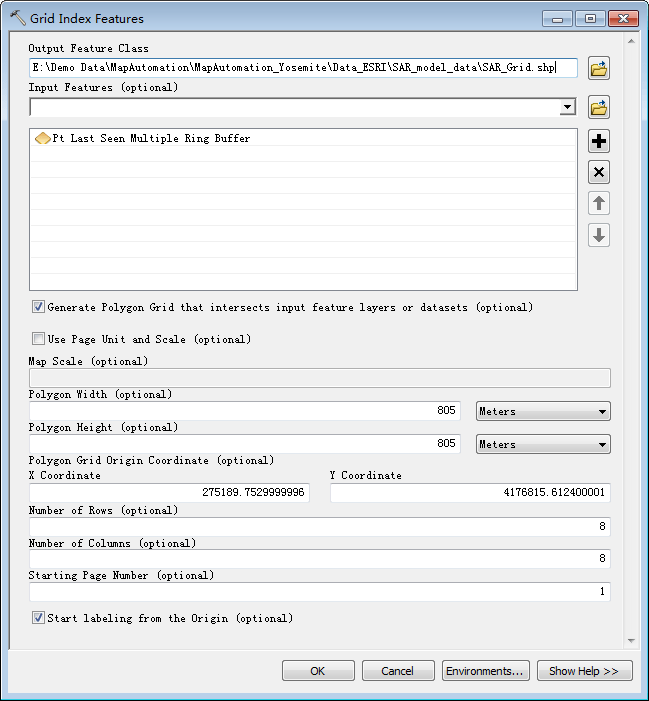
4.单击OK,生成面要素类Search Grid;
5.在内容列表中,右键单击Search Grid图层,选择Open Atrribute Table,弹出Table窗口,如图所示,属性中包含PageName、PageNumber等字段,这些字段由Grid Index Features工具生成;
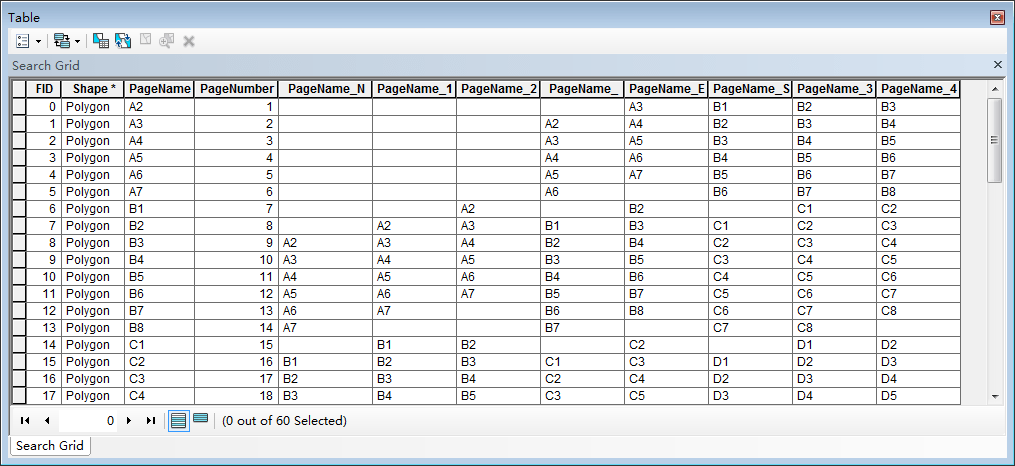
6.在内容列表中,右键单击Search Grid图层,选择Properties;
7.在Symbology页,选择Feature->Single symbol,单击Symbol,弹出Symbol Selector窗口,设置Fill Color为空,Outline Width为2,颜色为黑色,如图;
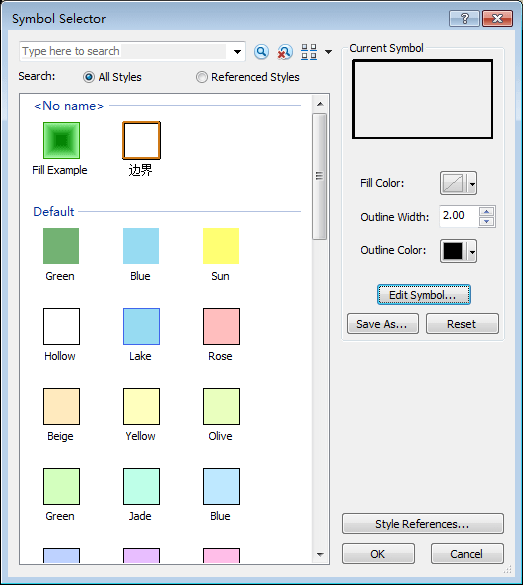
8.单击OK,选择Labels页,选择Label features in this layer,Label Field选择PageName,调整字体颜色和字体大小,如图;
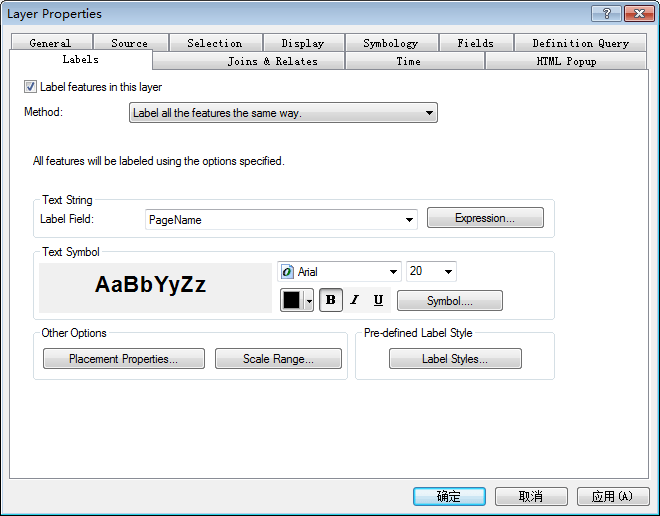
9.单击确定,查看地图符号化效果,如图;
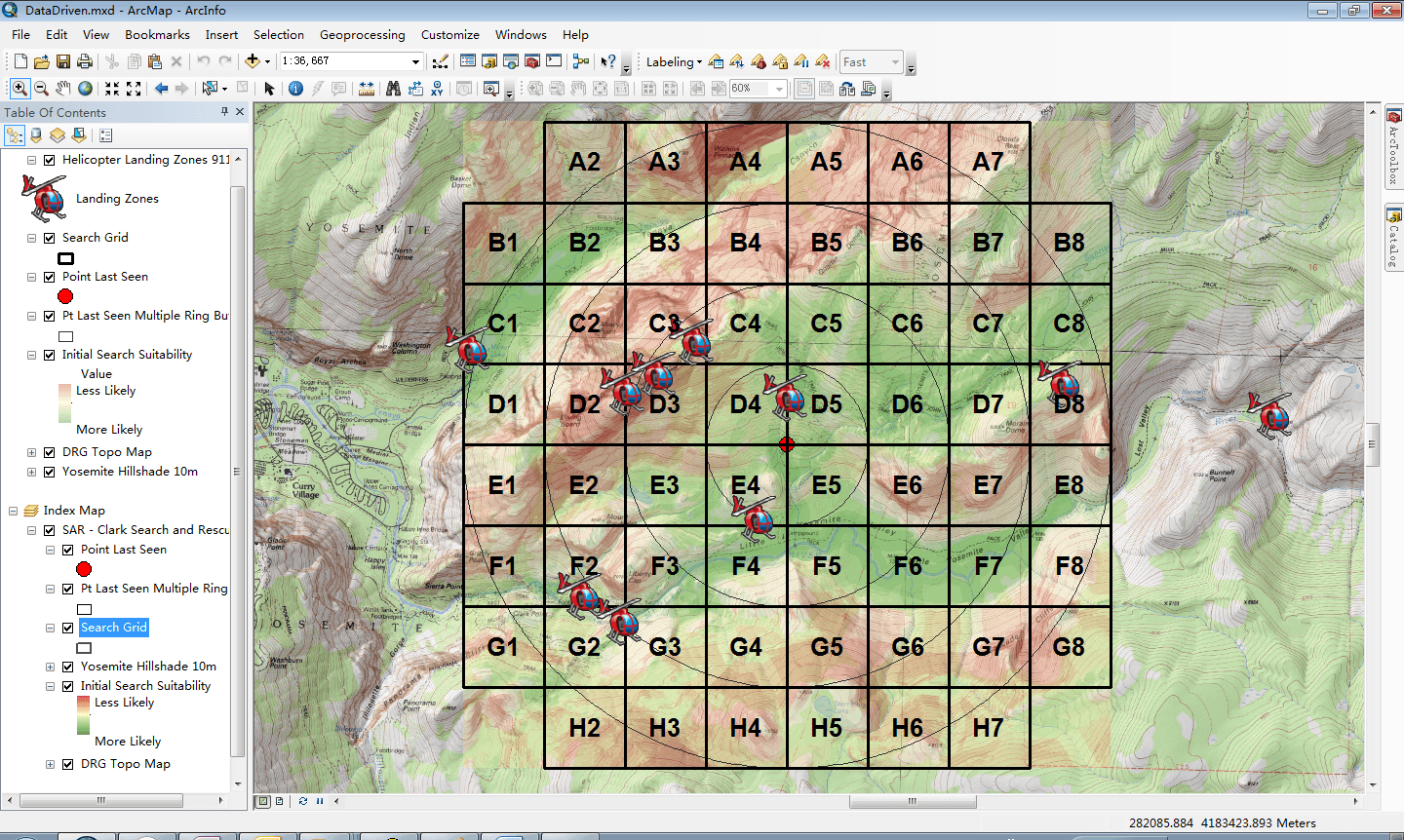
创建数据驱动页面
创建数据驱动页面,按格网显示页面。
10.右键单击ArcMap工具栏空白处,选择Data Driven Pages工具条,如图;
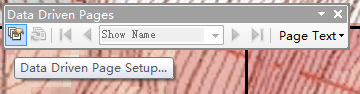
11.单击Data Driven Page Setup,弹出Setup Data Driven Pages窗口,在Definition页,选择Enable Data Driven Pages,启用数据驱动页面,在Index layer框中,Data Frame选择当前数据框,Layer选择Search Grid图层,Name Field选择PageName,Sort Field选择PageNumber,其他选项默认,如图

12.切换到Extent页,将地图范围按照最佳大小设置,页边距按百分比指定,Size设为110%,即在要素和数据框边缘之间生成页边距,页边距占数据框的10%,如图
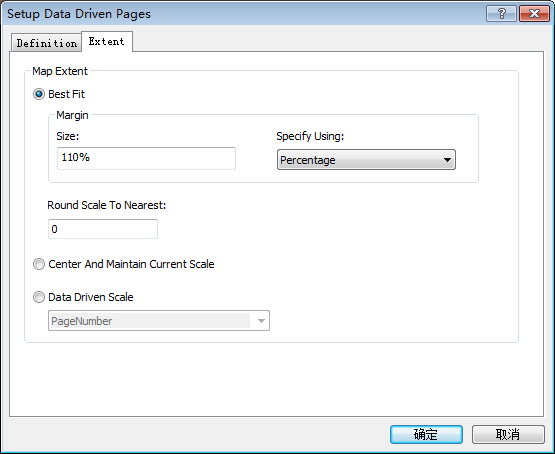
13.单击确定,Data Driven Pages工具条上的其他工具被激活,通过Next Page按键,浏览各个页面;
创建数据框索引
创建索引数据框,用于指示单幅地图的位置。
14.单击菜单Insert->Data Frame,新数据框命名为Index Map;
15.在Clark Search and Rescue数据框中复制失踪者位置图层Point Last Seen、搜救缓冲区图层Pt Last Seen Multiple Ring Buffer及一些基础地形数据,粘贴至Index Map数据框;
16.在内容列表中,右键单击Index Map数据框,选择Properties;
17.在Extent Indicators页,在Other data frame列表中将Clark Search and Rescue添加至Show extent indicator for these data frame,如图;
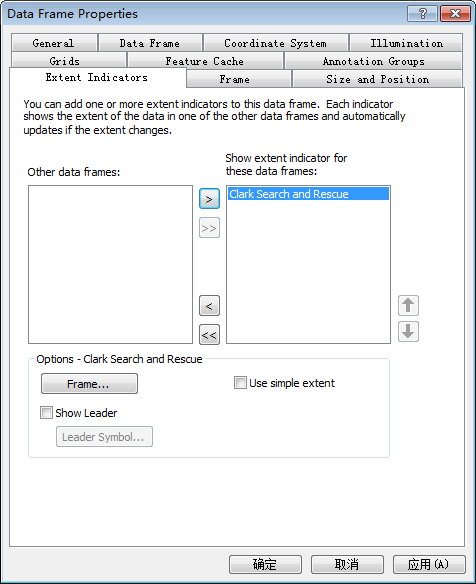
18.单击Frame,弹出Extent Indicator Frame Properties窗口,选择Border样式,颜色设置为红色,如图;
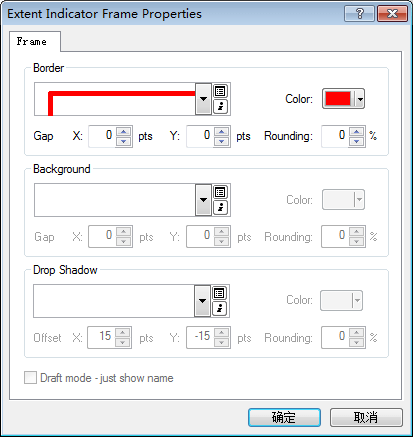
19.单击确定,返回到Extent Indicators页,选择Use simple extent,如图
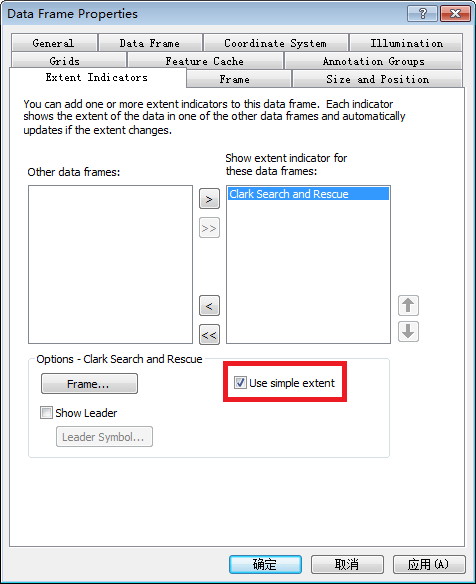
20.单击确定,关闭数据框属性窗口;
21.在Layout视图下,放置Clark Search and Rescue数据框在主要位置,放置Index Map数据框在右下角,用作范围指引,如图;
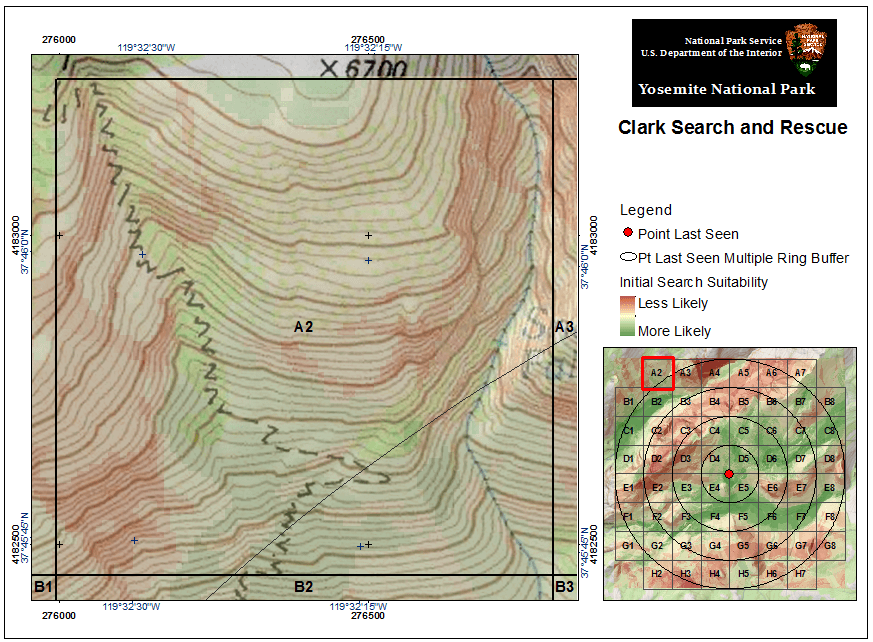
22.在Data Driven Pages工具条上,单击Next Page按键,浏览各个页面,可以看到范围指示框随页面变化而更新范围;
添加动态文本
在创作一系列成功的“数据驱动页面”的过程中,添加动态文本是一个非常重要的步骤。通过使用动态文本,可以在从一个页面切换至另一个页面时,使页面布局的重要信息发生动态变化。这些信息包括页面标题文本、页码以及相邻页面的标注(相邻页面是指与当前页面在地理位置上相邻的页面)。
22.单击菜单Insert ->Dynamic Text->Data Driven Page Name,选择该文本,右键选择Properties,弹出属性窗口,在Text框中输入标题,如图,尖括号内为动态文本,以dyn开始,属性值为page name;设置字体为Arial,字体大小为28;
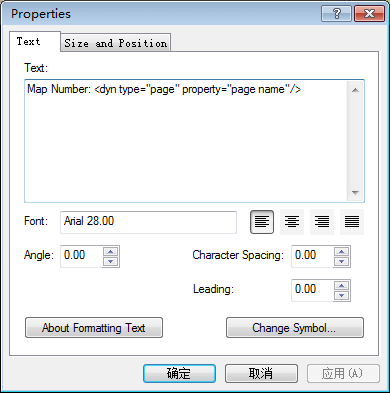
23.单击确定,以同样方式添加Current Date和Current Time,最终布局效果如图
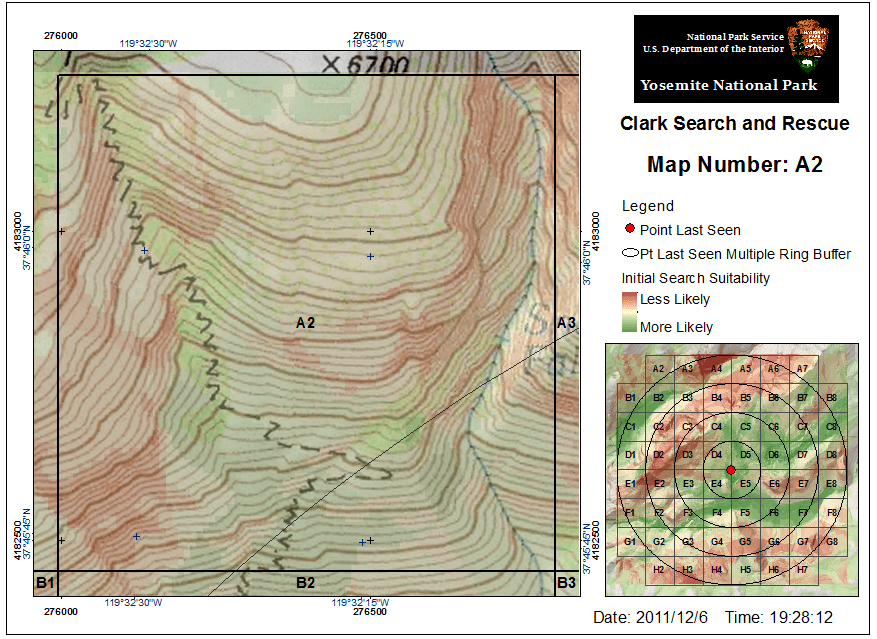
导出地图册
导出全部图幅或指定图幅,输出为PDF格式,在一个文档中现实地图分享。
24.单击菜单File->Export Map,弹出Export Map窗口,选择存储位置,设置文件名称,在Options中选择Pages页,选择Page Range选项,输入“1-5”,即输出第1-5幅,如图;
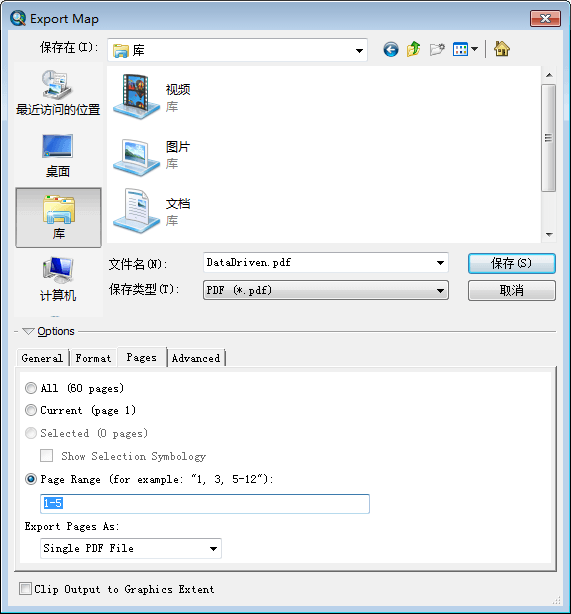
25.在Options中选择Advanced页,图层和属性下拉菜单中有三个选项,如图
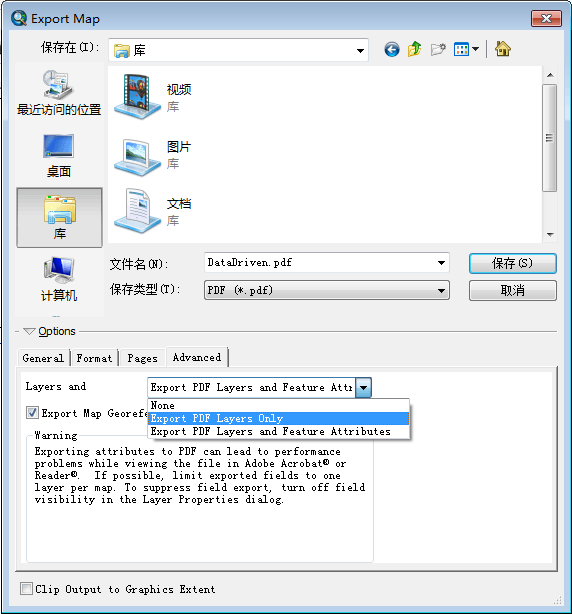
其中,None表示不导出图层和属性;Export PDF Layers Only表示仅导出PDF图层,选择此项时可在PDF文档中控制图层显示,其图层与ArcGIS的对应关系,见图;Export PDF Layers and Feature Attributes表示导出PDF图层和要素属性,在导出PDF图层的同时还可导出要素属性,满足PDF中查看。本案例中选择None选项;
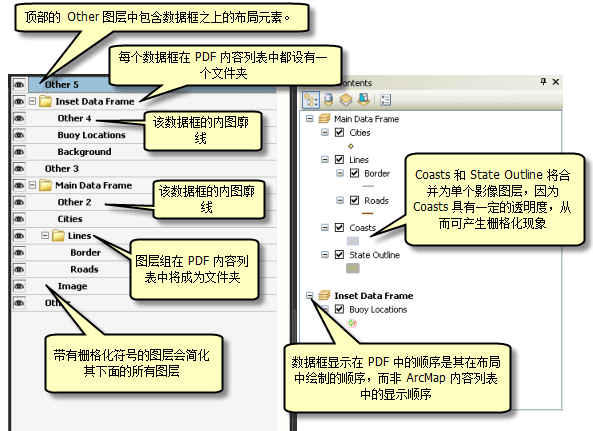
26.单击保存,等待输出结束,查看PDF文档,如图。
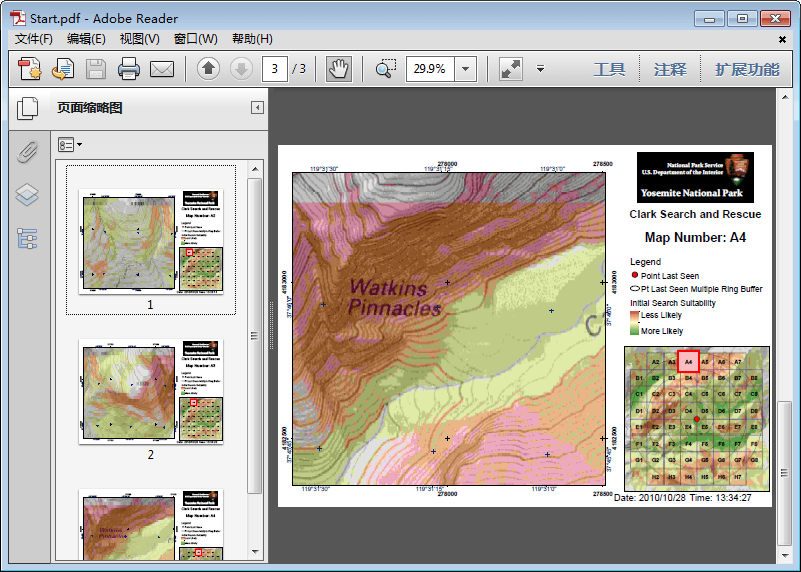
本案例中,使用规则的格网要素生成驱动页面,如果你有不规则的线状数据,如河流、公路等,也可以使用Strip Map Index Features工具对线状要素生成索引,如图。

关于动态文本的更多内容,可参考如下示例:
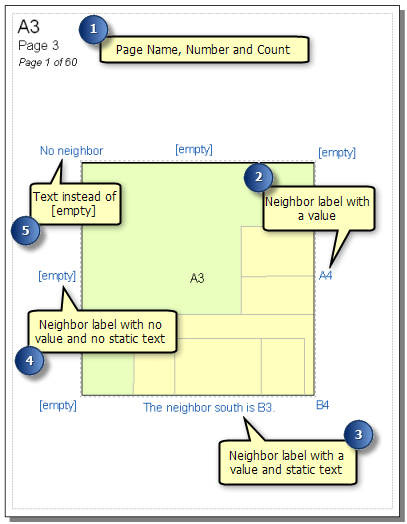
以下内容介绍了上图中各示例的动态文本是如何构成的:
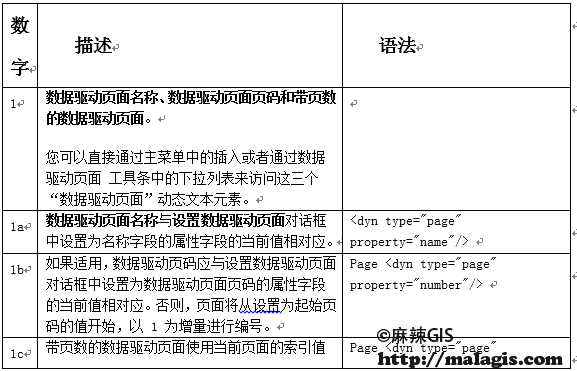
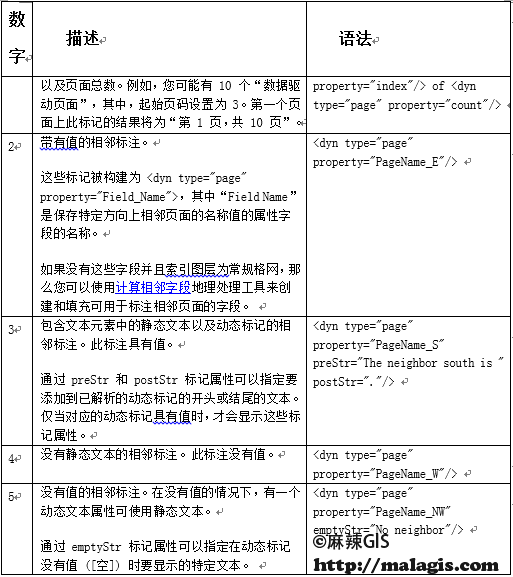
以下显示的是该页面在导出或打印时的外观:
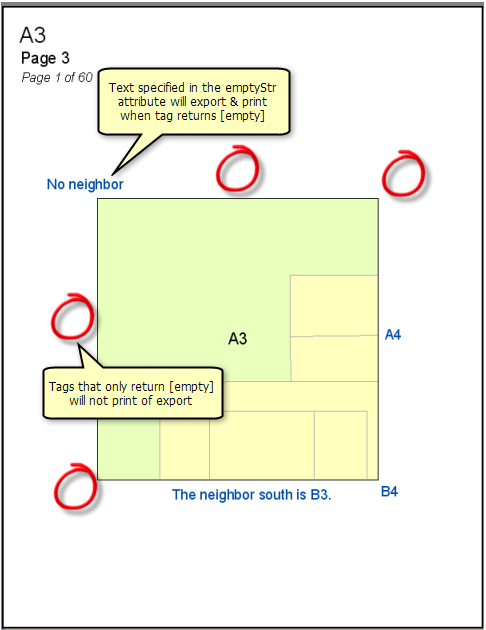
当动态文本标记返回 [空] 时,将不会导出或打印任何内容。如果文本元素字符串被解释为无内容,则显示画面上将显示 [空],但在打印或导出时,不会显示任何内容。这可以让您了解到文本元素是存在的,但是此时动态标记所引用的值为空。
手册目录
本手册的全部内容: ArcGIS制图案例手册
相关阅读
声明
1.本文所分享的所有需要用户下载使用的内容(包括但不限于软件、数据、图片)来自于网络或者麻辣GIS粉丝自行分享,版权归该下载资源的合法拥有者所有,如有侵权请第一时间联系本站删除。
2.下载内容仅限个人学习使用,请切勿用作商用等其他用途,否则后果自负。

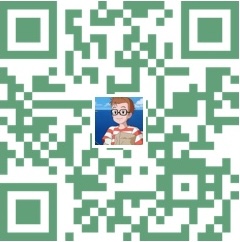





















![[WebGIS] HTML5跟踪GPS轨迹笔记汇总](http://image.malagis.com/pic/gis/2016-09-24_21_12_57_1474722777.75992.jpg?imageView2/1/w/100/h/70)






















