ArcGIS制图手册(5-1)制作花边图框
上面的系列文章中介绍了关于ArcGIS地图文字的相关操作,本章节中将对地图的布局设计做一个简单的介绍。 地图布局设计是指在布局页面上排布和编排地图元素,旨在用于地图打印。布局中排布的常见地图元素包括一个或多个数据框(每个数据框都含有一组有序的地图图层)、比例尺、指北针、地图标题、描述性文本和符号图例等。
本文先介绍一种非常常见的地图布局制作方法:花边图框的制作。
国内的制图者喜欢用花边图框,特别是一些体现中国传统文化的样式,如图。犹如中国的剪纸艺术,花边图框采用镂空设计形式,让地图更精美、别致。 ArcGIS自带样式库中没有花边样式图框,用户需要根据需求自己定制。
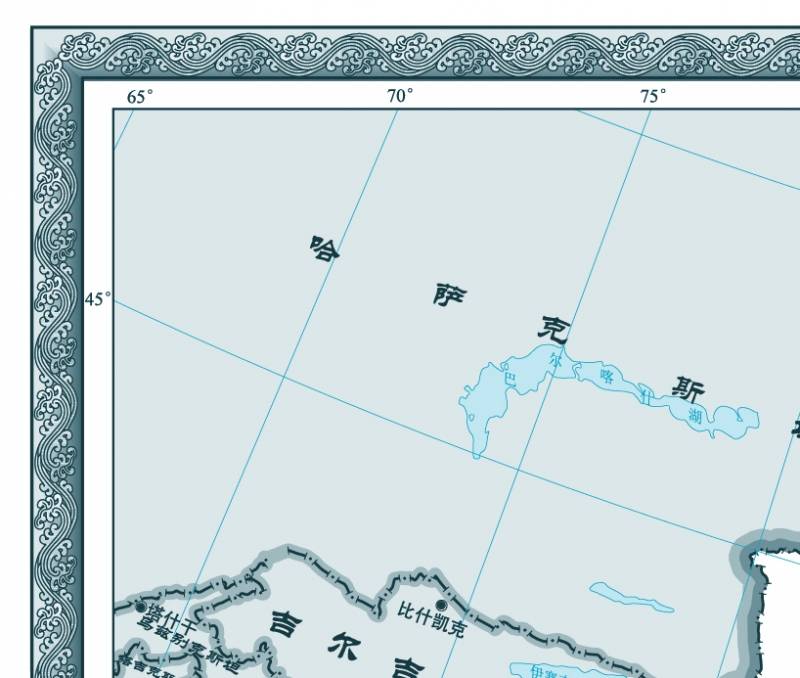
案例解析
ArcGIS花边图框制作,难点主要集中在花边的准备上,一般使用字体文件和外部矢量文件生成。我们可以把图框理解为线,其样式同线符号设计一样,通过符号属性编辑器实现,如图
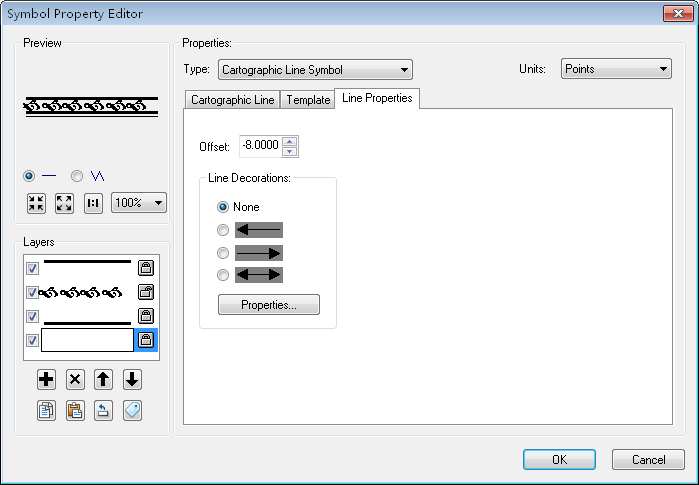
通过共享样式文件(*.Style),我们可以把自己制作的花边图框分享给他人或组织来使用。 但是,受ArcGIS标准符号化能力的限制,如果使用外部矢量文件,很难调整花边至合适位置,会出现冲突,如图

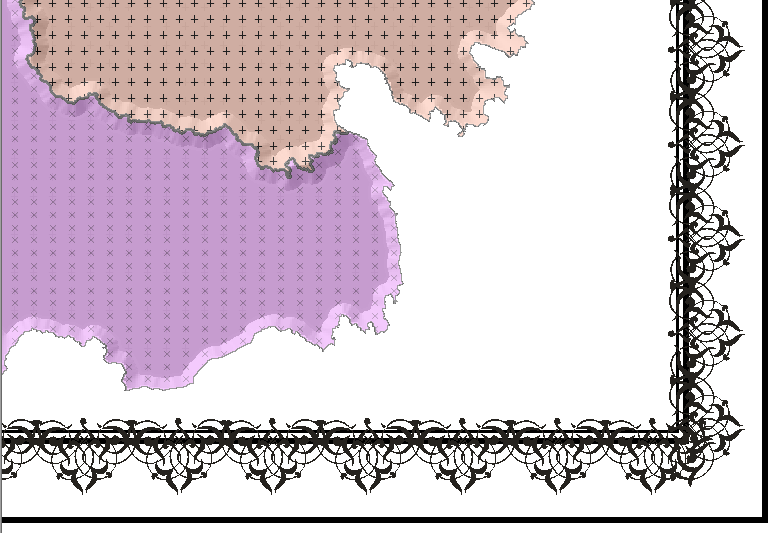
花边在直角相交处产生冲突。解决办法是用线来代替图框,即按照图框边缘绘制线,之后使用制图表达符号化线,通过几何效果控制花边的摆放位置,达到很好的显示效果。
实现过程
下面介绍三种花边图框的制作方法。
使用字体文件生成花边图框
首先,使用Windows预置字体Wingdings,制作花边图框。
1.启动ArcMap,加载数据并符号化;
2.切换到Layout视图;
3.在内容列表中,右键单击数据框,选择Properties;
4.打开Data Frame Properties窗口,切换到Frame页,在Border下单击Style selector,如图;
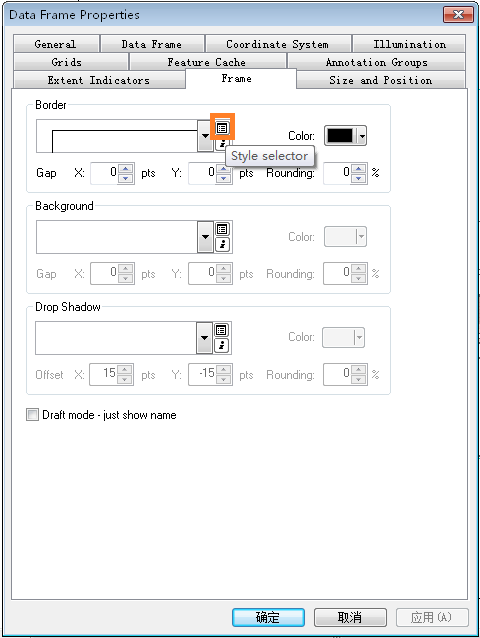
5.弹出Border Selector窗口,如图;

6.单击Properties,弹出Border窗口,如图;
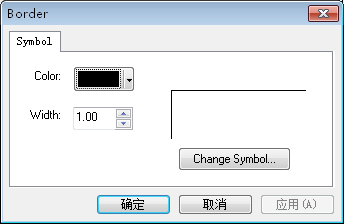
7.单击Change Symbol,弹出Symbol Selector窗口,如图;

8.单击Edit Symbol,弹出Symbol Property Editor窗口,在Type列表选择Marker Line Symbol,如图;
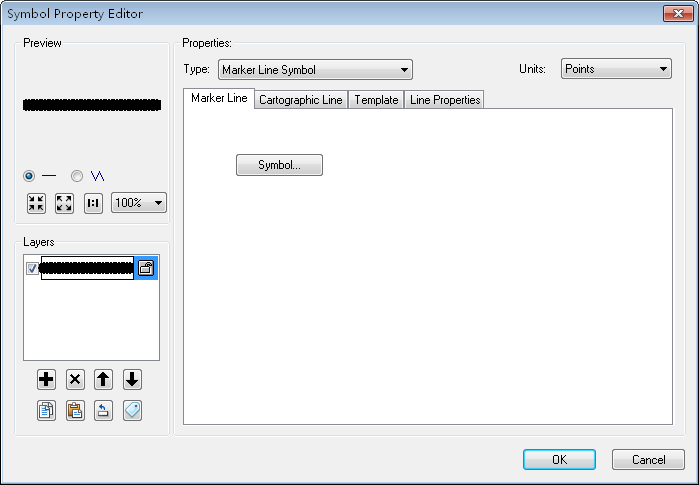
9.切换到Marker Line页,单击Symbol,弹出Symbol Selector窗口,如图;
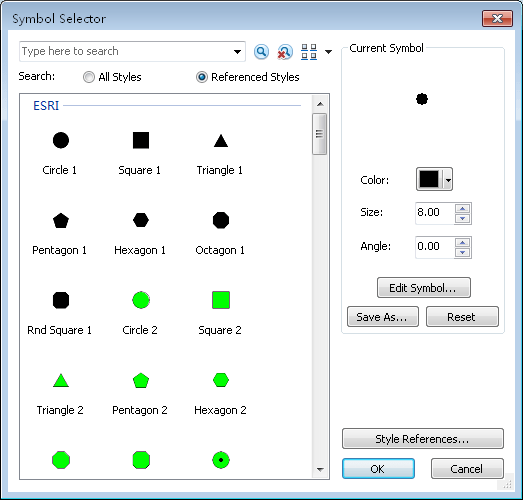
10.单击Edit Symbol,弹出Symbol Property Editor窗口,在Type列表选择Character Marker Symbol,如图;

11.在Character Marker页,在Font列表选择 Wingdings字体,在Unicode中输入155指定字符,适当调整字体大小,如图;
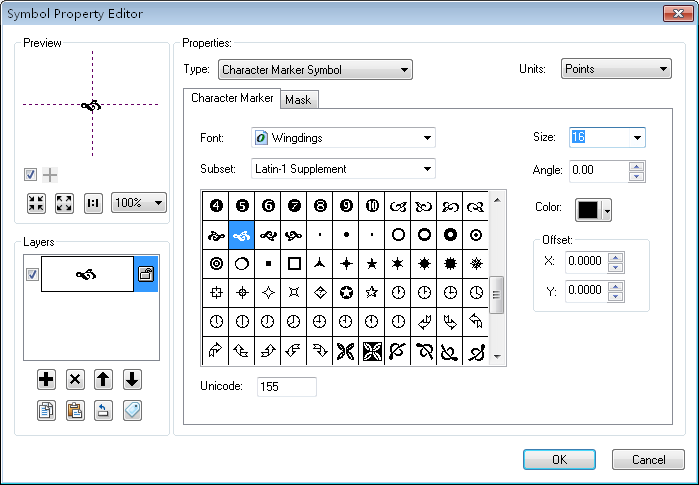
12.连续单击OK,回到Symbol Property Editor窗口,即第8步出现的窗口,在Template页设置Interval值大小,使符号间隔合适,如图
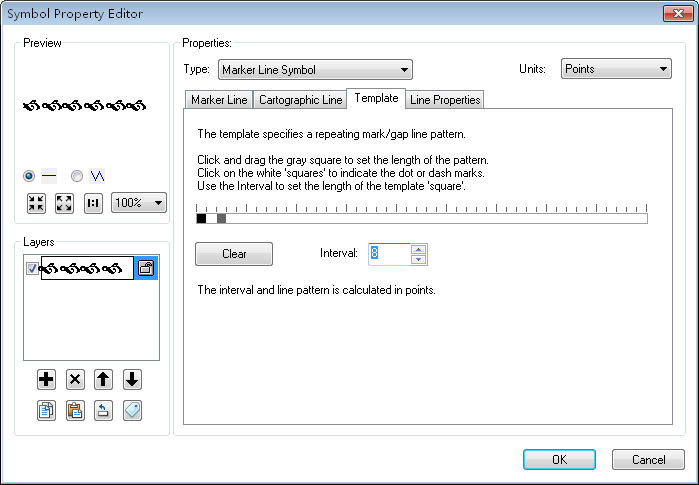
13.在Layers框中,单击Add Layer,在Type列表选择Cartographic Line Symbol,如图;

14.在Type列表选择Cartographic Line Symbol,切换到Cartographic Line页,适当调整线宽,如图;
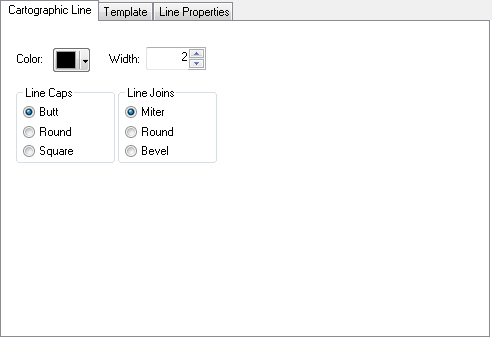
15.切换到Line Properties页,适当调整Offset值,如图;

16.如果需要,还可以继续添加新的符号图层,使花边更复杂,如图;
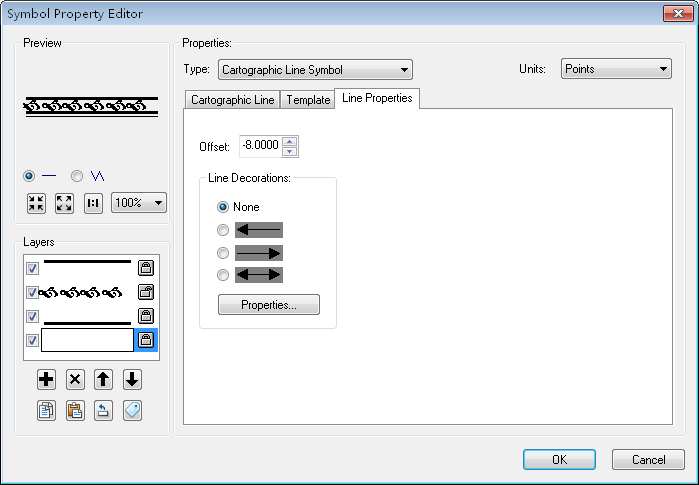
17.单击OK,返回Symbol Selector窗口,即第7步出现的窗口,单击Save as,弹出Item Properties窗口,输入名称、分类,选择样式文件(*.style),并填写标签,如图
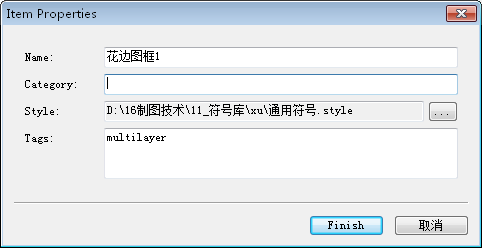
18.单击Finish,将符号保存为线符号,用于共享;
19.连续单击OK,返回Border Selector窗口,单击Save,弹出Specify a name for the new syle窗口,输入图框的名称,如图;
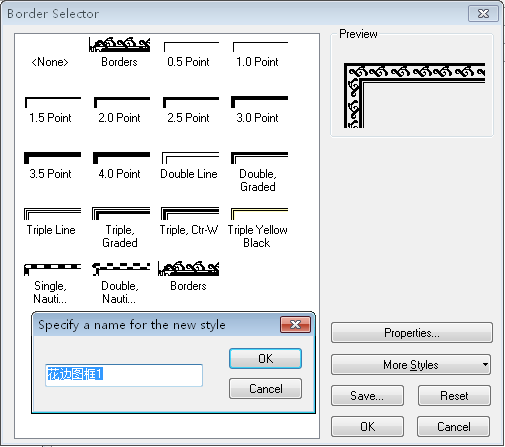
20.单击OK,将符号存为图框符号,并存入默认样式文件(*.style),如需单独存储,可在Style Manger窗口将创建的花边图框拷贝至新样式文件(*.Style)中,如图;
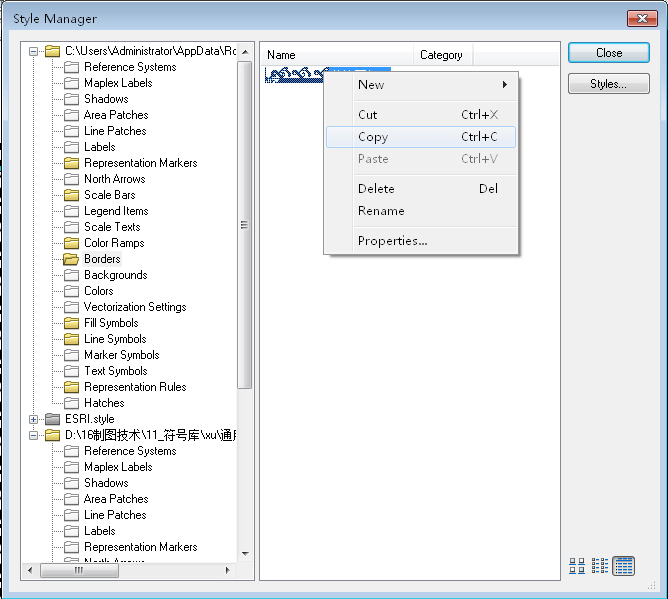
21.回到Border Selector窗口,单击OK,返回Data Frame Properties窗口,在Border框设置Gap的Y值为1,以优化花边符号的显示,如图;

22.单击确定,回到布局窗口,查看花边图框效果,如图。
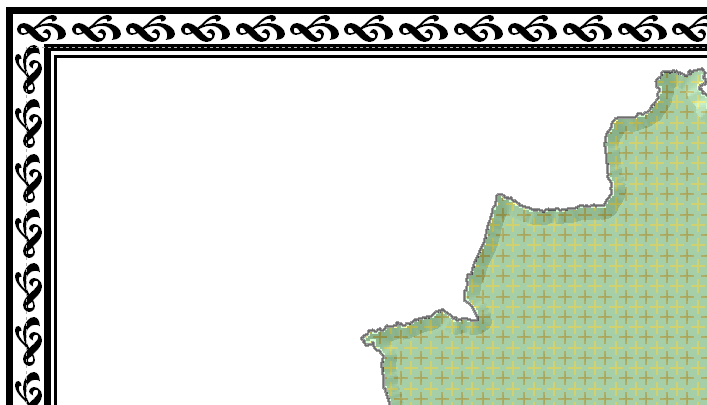
使用外部矢量文件生成花边图框
如果对字体文件的花边不满意,可以到网上搜索或自己绘制矢量图形,如图

CoreIDRAW打开找到的矢量花边文件,选择需要的矢量图形,保存成单独的文件,文件类型选择EMF,如图
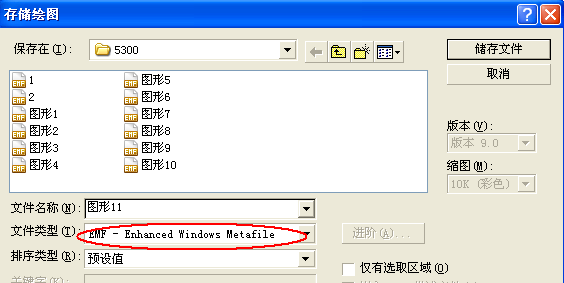
生成花边图框的过程与“5.1.2.1使用字体文件生成花边图框”相似,只是在10-11步骤不同。
1.参考“5.1.2.1使用字体文件生成花边图框”过程,执行1-9;
2.单击Edit Symbol,弹出Symbol Property Editor窗口,在Type列表选择Picture Marker Symbol;
3.在Picture Marker页,单击Picture选择矢量文件(EMF格式),适当调整图片大小、角度、X偏移、Y偏移,如图
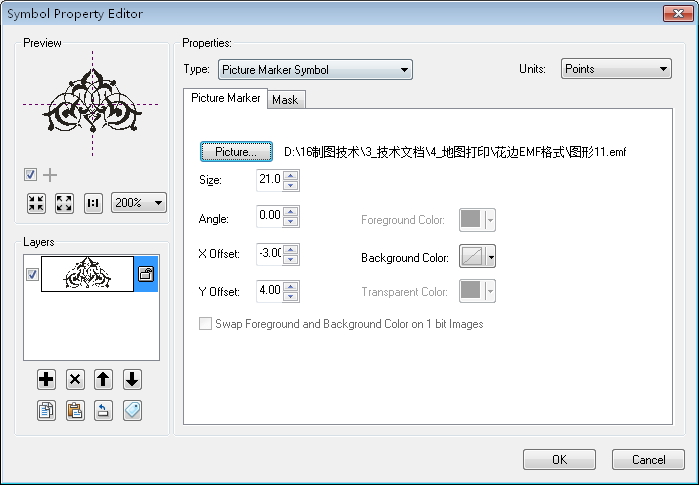
4.参考“使用字体文件生成花边图框”过程,执行12-22步骤,效果如图
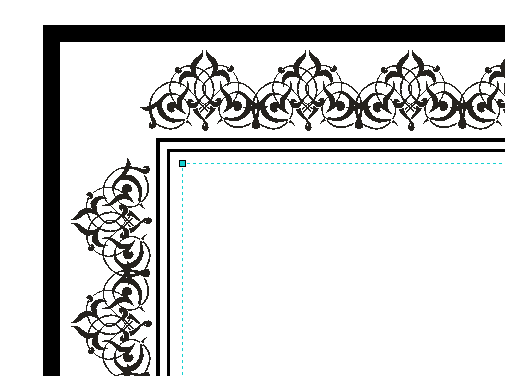
使用制图表达生成花边图框
如果对“使用外部矢量文件生成花边图框”不满意,还可以用线来代替图框,即按照图框边缘绘制线,之后使用制图表达符号化线,通过几何效果控制花纹图案的摆放位置,达到很好的显示效果。
1.启动ArcMap,加载数据并符号化;
2.新建线要素类Polyline,编辑Polyline图层,按数据显示范围绘制矩形,如图

3.去除默认图框。在内容列表中选择当前Data Frame,右键单击选择Properties,弹出Data Frame Properties窗口,在Frame页,设置Border样式为None,如图;

4.按Polyline层裁剪数据显示范围。在Data Frame页,选择Clip Options下的Clip to shape选项,如图;
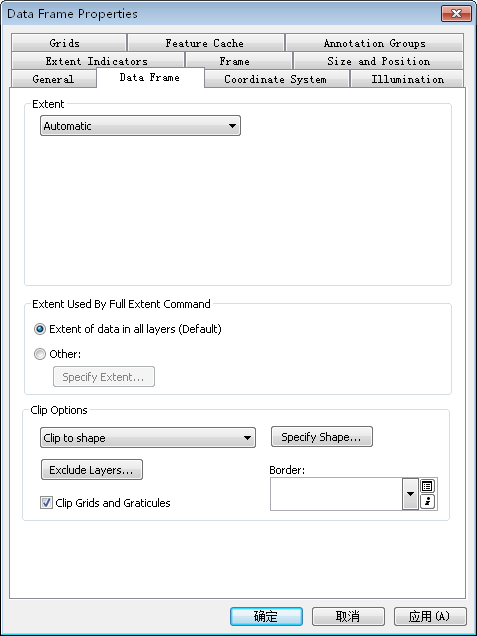
5.单击Specify Shape,弹出Data Frame Clipping窗口,选择Outline of Features,在Layer列表下选择Polyline层,如图;
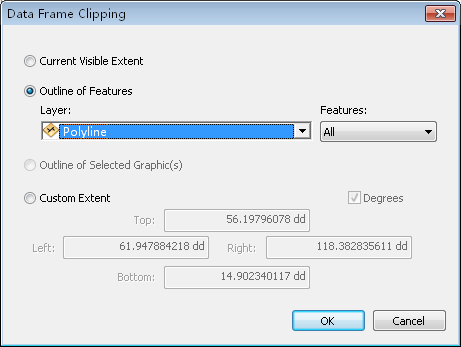
7.连续单击OK,裁剪数据显示范围后的效果如图;
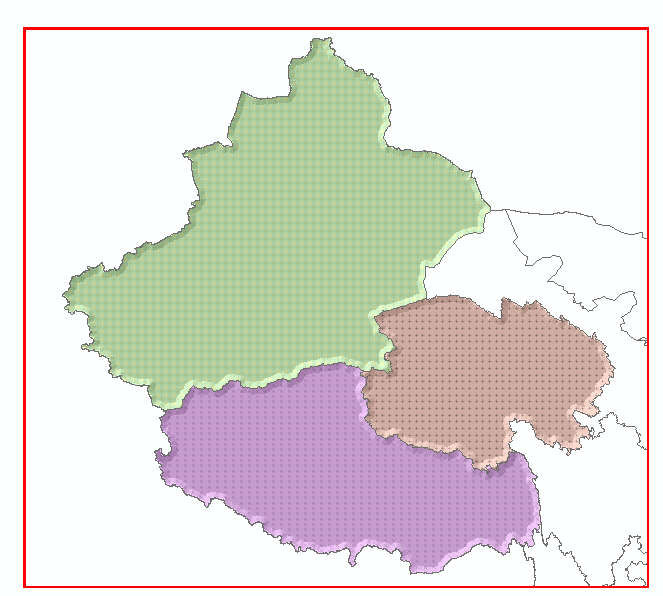
8.在内容列表中插入新Data Frame,将Polyline层移至新Data Frame下,按照步骤3去除默认图框;
9.对Polyline层符号化,符号样式选择使用外部矢量文件生成的符号,如图
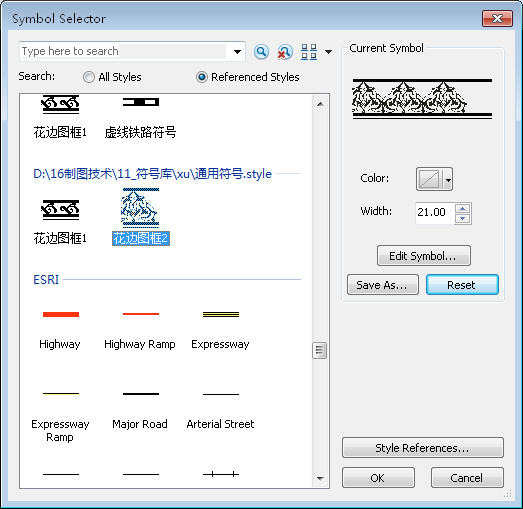
10.在内容列表中选择Polyline图层,右键选择Convert Symbology to Representation,弹出Convert Symbology to Representation窗口, 如图;
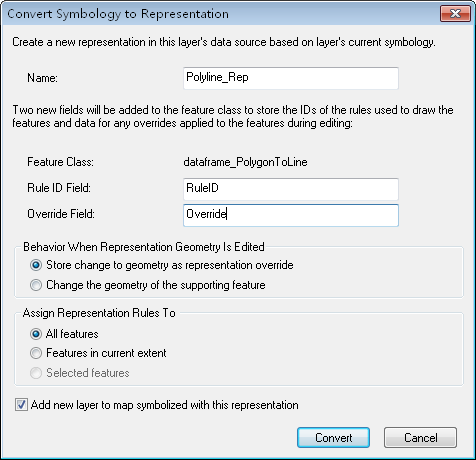
11.使用默认设置,单击Convert,将符号化样式转换成制图表达;
12.在Layout视图下,将两个Data Frame叠置在一起,调整Data Frame大小和数据范围,如图 361;

13.在内容列表中选择Polyline,右键选择Properties,弹出Layer Properties窗口,在Symbology页,选择Representations->Polyline_Rep->Rule_1,编辑规则项,调整Marker大小为36,Ending设置为With half gap,增加几何效果Offset,偏移量为-3pt,如图;
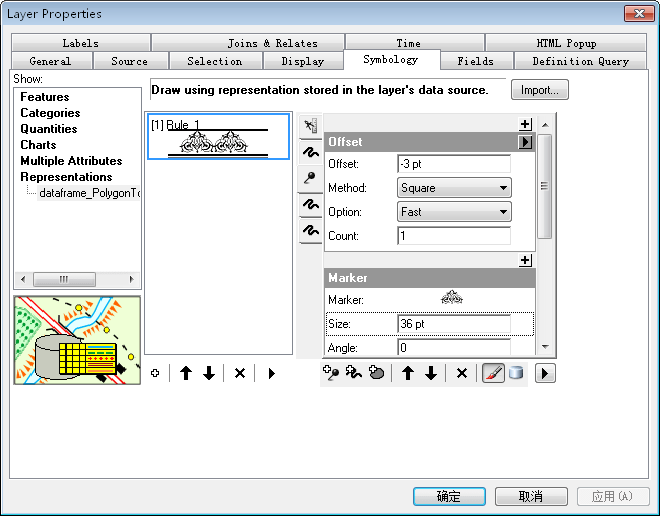
14.单击确定,查看效果,如图。如果对效果不满意,还可转换成自由制图表达,对单个花边图案进行编辑。

ArcGIS花边图框的制作,说起来很简单,但对于初学者却不容易掌握,希望通过这个案例帮助大家理解。
参考
手册目录
本手册的全部内容: ArcGIS制图案例手册
相关阅读
声明
1.本文所分享的所有需要用户下载使用的内容(包括但不限于软件、数据、图片)来自于网络或者麻辣GIS粉丝自行分享,版权归该下载资源的合法拥有者所有,如有侵权请第一时间联系本站删除。
2.下载内容仅限个人学习使用,请切勿用作商用等其他用途,否则后果自负。

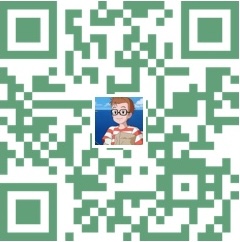













































怎么下载这些漂亮的图框符号呢