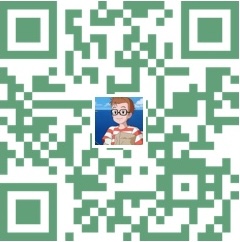MapGIS67操作手册(2-8)MapGIS67影像的几何校正过程总结
启动“影像处理”模块:
1、 单击“文件”菜单下的“打开影像”命令,如下左图所示,系统弹出“打开影像文件”对话框,如下
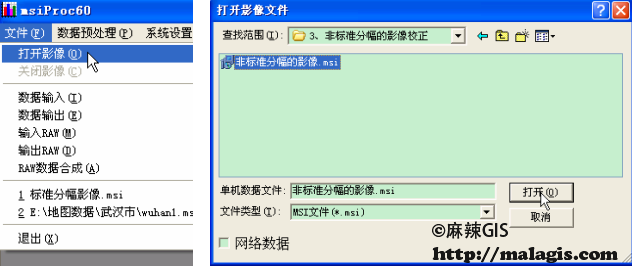
2、 找到待校正的非标准分幅的 msi 格式的影像文件,选择并打开,如下图所示:

3、 单击“镶嵌融合”菜单下“打开参照文件”下的“参照线文件”命令,如下图所示:
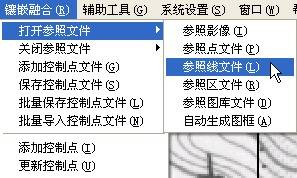
4、 系统弹出“打开 MapGIS 线文件”对话框,如下图所示:

5、 找到“参照线文件.WL”文件,选中文件单击“打开”按钮,打开参照线文件,如下图所示:
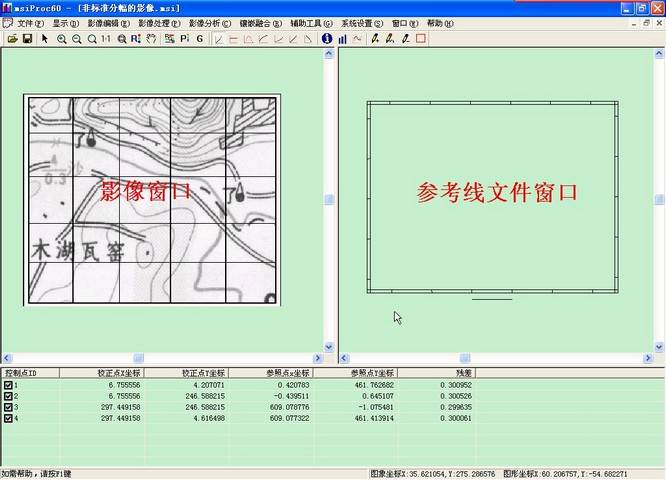
左边称为“影像窗口”,右边称为“参考线文件窗口”。
6、 单击“镶嵌融合”菜单下“删除所有控制点”命令,删除待校正影像中的所有控制点,如下图所示:
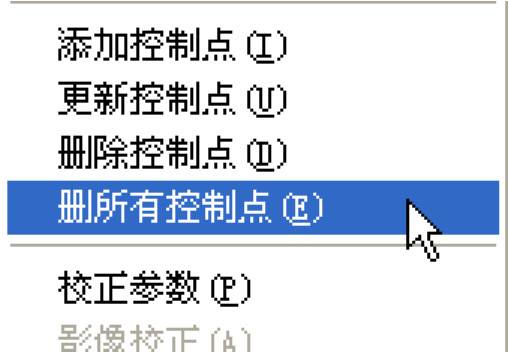
7、 在左边“影像窗口”中,将影像的左上角放大到适当的比例,在右边“参考线文件窗口”中,同样将参考线文件的左上角放大到适当的比例,如下图所示:
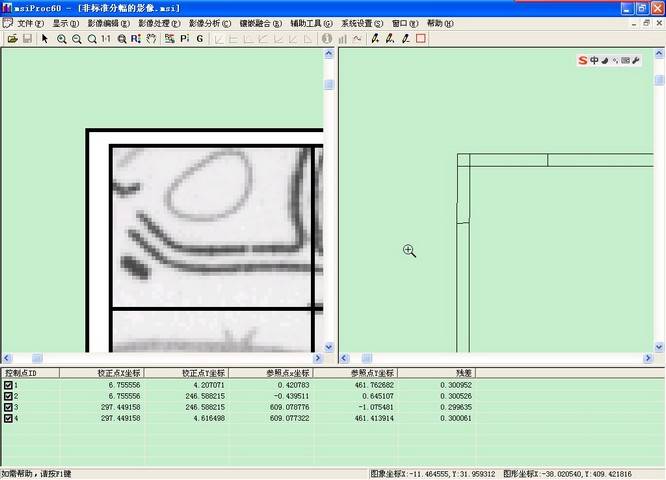
这两个点用一个专业的词汇叫“同名点”。
8、 单击“镶嵌融合”菜单下“添加控制点”命令,如下图所示:
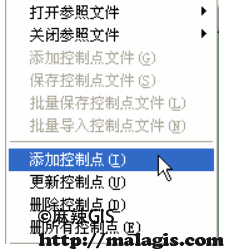
9、 在左边“影像窗口”中,单击影像左上角的内图廓点,如下左图所示,系统弹出控制点局部放大
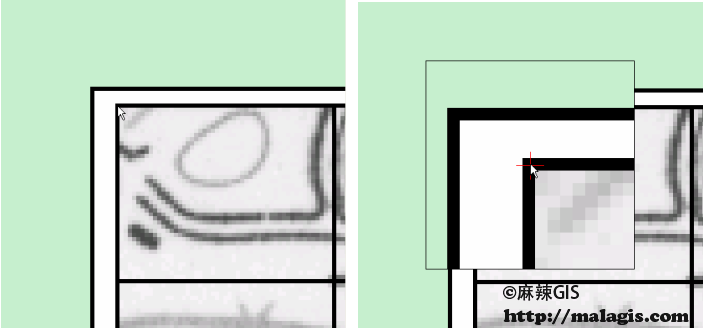
局部放大框的操作方法参考上一小节中的相关内容。
10、 单击键盘上的“空格健”,确认当前添加到影像上的控制点,如下图所示:
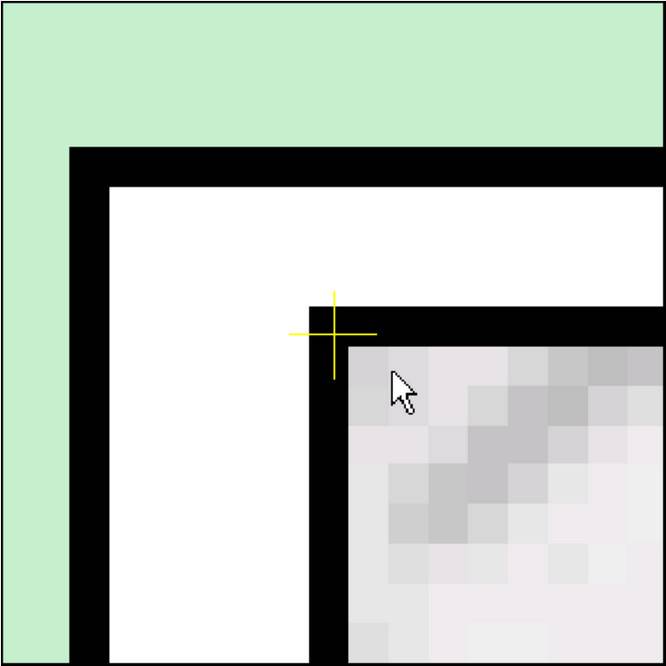
11、 在右边“参考线文件窗口”中,单击参考线文件左上角的内图廓点,如下左图所示,系统弹出控制点局部放大框,如下右图所示:
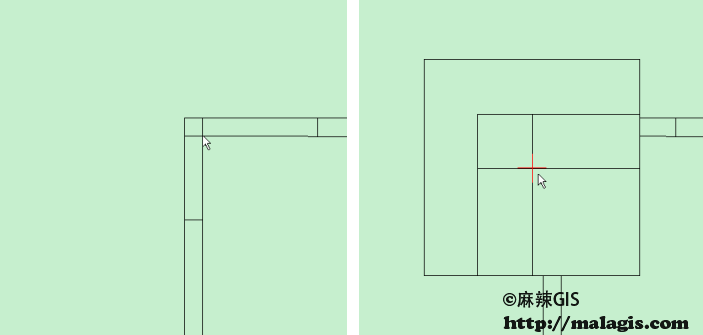
局部放大框的操作方法参考上一小节中的相关内容。
12、 单击键盘上的“空格健”,系统弹出“提示”对话框,如下图所示:

13、 单击“是”按钮,将当前添加的控制点对,添加到文件中,如下图所示:
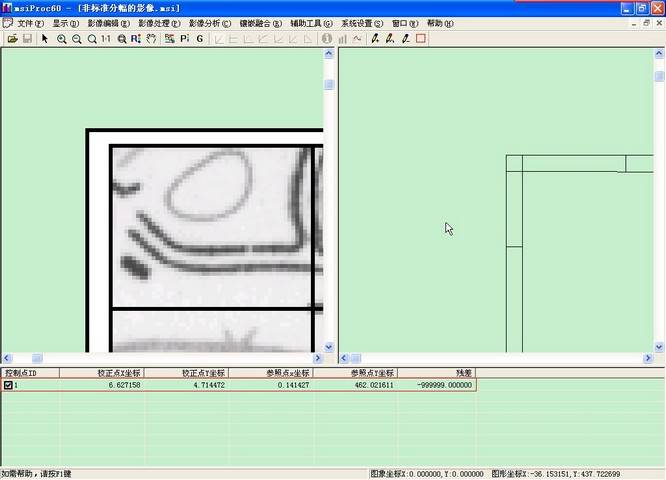
14、 按照上述方法,依次在影像和参考线文件的左下角、右上角、分别添加控制点对。
15、 按照上述,在左边“影像窗口”中,单击影像右上角的内图廓点,系统弹出控制点局部放大框,同时在右边的“参考线文件窗口”中,也弹出同名点的局部放大框,如下图所示:
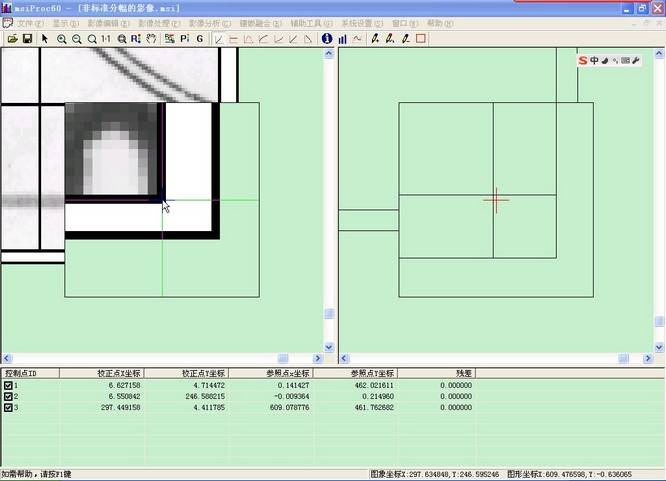
16、 调整左边“影像窗口”中局部放大窗口内的控制点位置,然后单击键盘上的“空格键”。
17、 调整右边“参考线文件窗口”中局部放大窗口内的控制点位置,然后单击键盘上的“空格健”,系统弹出“提示”对话框,单击“是”按钮,将当前的坐标点对添加到文件中。
18、 单击“镶嵌融合”菜单下方的“控制点浏览”命令,如下图所示:
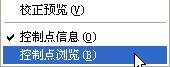
19、 在右方的“参考线文件”窗口中,单击鼠标右键,在弹出的快捷菜单中选择“复位”命令,将添加的所有控制点现象在当前窗口内,如下图所示:

20、 单击“镶嵌融合”菜单下“校正预览”命令,如下图所示:
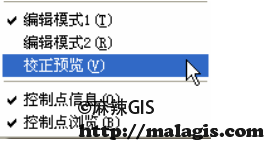
21、 则可以预览影像校正的结果,评估校正精度,如下图所示:
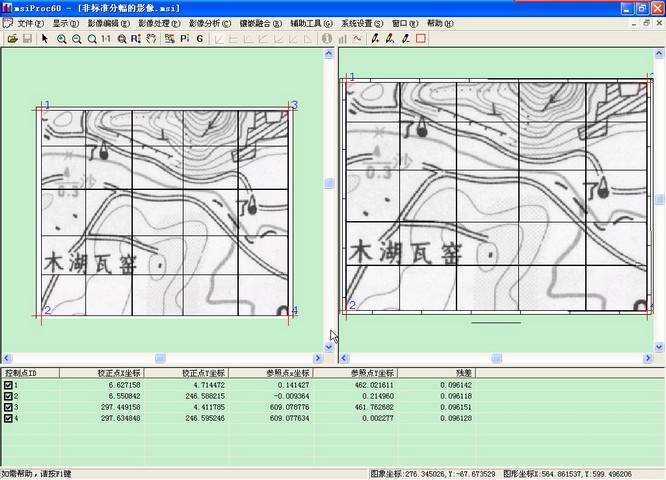
22、 单击“镶嵌融合”菜单下“影像校正”命令,如下图所示:
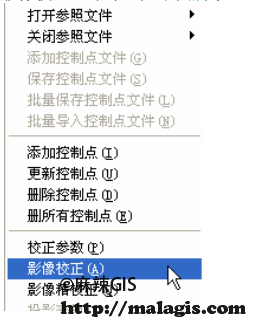
23、 系统弹出“另存为”对话框,重新命名校正后的结果文件,并单击“保存”按钮,如下图所示:

24、 系统弹出“变换参数设置”对话框,如下图所示:

25、 采取默认参数,单击“确定”按钮,系统开始进行校正过程,如下图所示:

26、 影像校正完毕后,就可以进行下一步操作,比如矢量化,或者影像矢量叠加显示等。
手册目录及数据下载
本手册的全部内容及数据下载: MapGIS67操作手册
相关阅读
声明
1.本文所分享的所有需要用户下载使用的内容(包括但不限于软件、数据、图片)来自于网络或者麻辣GIS粉丝自行分享,版权归该下载资源的合法拥有者所有,如有侵权请第一时间联系本站删除。
2.下载内容仅限个人学习使用,请切勿用作商用等其他用途,否则后果自负。