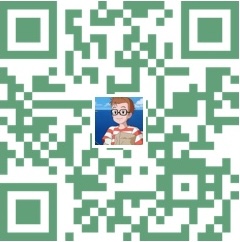MapGIS67操作手册(3-27)MapGIS67自动线标注的方法
在实际的数据采集中,常常会遇到需要将河流、山峰等地物的名称标注出来,或者把等高线的高程值标注出来,若采用人工标注的方法工作量是很大的,假若属性中已经包括了这些字段,那么我们就可以借助于“自动线标注”功能,将属性中的需要标注的字段标注出来。 自动线标注,只能标注属性字段中已经存在的内容。
通过前面的了解,在 MapGIS 中,标注是放在点文件中的,这里我们将线文件的名称标注出来,根据点文件和线文件是不能兼容的这样一个原则知道,这个过程中一定会生成一个新的点文件,然后二者套合显示,达到标注的功能。
1、 在工程中新建线文件,命名为“15、自动线标注”,并将其打勾,使其处于“当前编辑状态”,如下图所示:
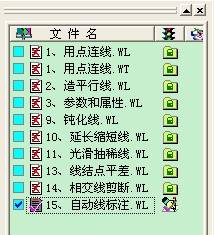
2、 在“15、自动线标注.WL”文件中,输入线图元,如下图所示

参考上面讲述的“编辑线属性结构”和“修改线属性”两个功能,为新输入的线图元输入
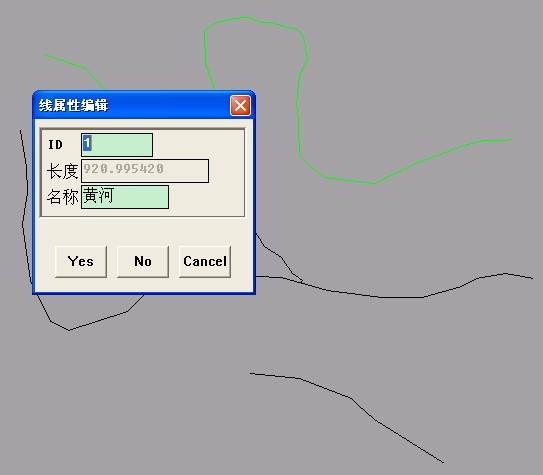
3、 单击“线编辑”菜单下“自动线标注”命令,如下图所示:

4、 系统弹出“自动线标注”对话框,如下图所示:
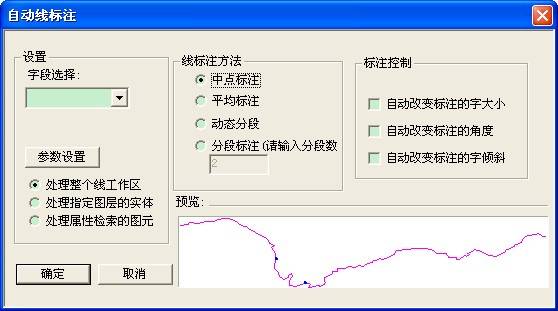
5、 在“字段设置”下拉条中,选择标注的属性字段,这里我们选择“名称”字段,如下图所示:

6、 单击“参数设置”按钮,系统弹出“设置标注参数”对话框,设置“注释高度”“注释宽度” “注释颜色”,默认其它参数,单击“确定”按钮,如下图所示:

7、 在“线标注方法”一栏中,设置为“平均标注”;
8、 在“”一栏中,设置“自动改变标注的角度”、“自动改变标注的字倾斜”项,如下图所示:
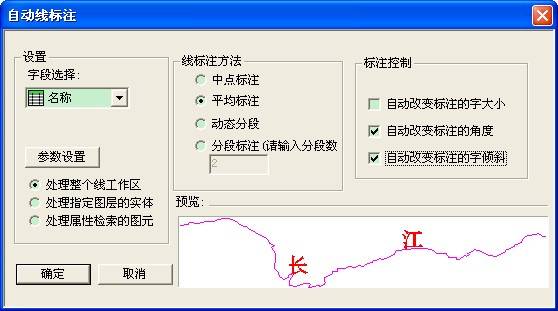
9、 其中“自动改变标注的大小”会自动根据线图元的大小(长短),调整标注的大小。因为我们前面设置的标注的高度和宽度,所以这里就不选择了,那么我们生成的标注的高宽将会保持一直,当然也可以在这里选中,让系统自动去处理;
10、 设置各项参数完毕后,单击“确定”按钮,系统弹出“保存文件”对话框,选择文件夹保存存放标注的点文件,如下图:

11、 将生成的新文件,命名为“15、自动线标注”,单击“保存”按钮,如上图所示:
12、 在“工程管理窗口”中的文件列表空白处,单击鼠标右键,在弹出的快捷菜单中,选择“添加项目”命令,如下图所示:
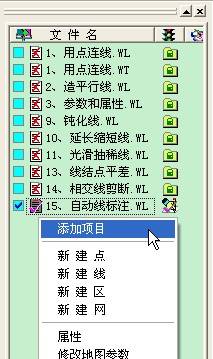
13、 系统弹出“打开文件”对话框,如下图所示:

14、 选择上一步生成的“15、自动线标注.WT”文件,单击“打开”按钮,将文件添加到当前工程中来,如上图所示:
15、 更新当前窗口,自动线标注的效果如下图所示:
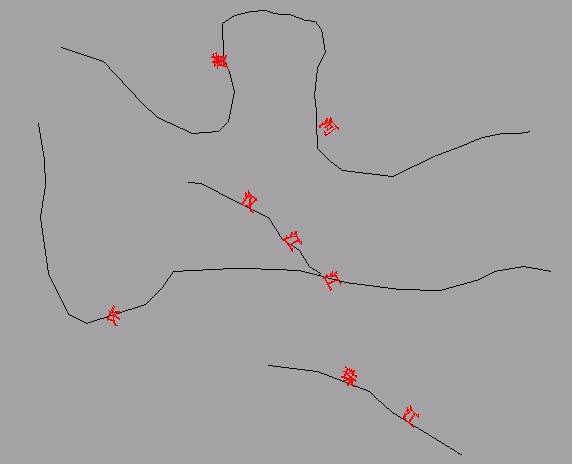
16、 保存并关闭当前文件;
17、 保存并关闭当前工程。
手册目录及数据下载
本手册的全部内容及数据下载: MapGIS67操作手册
相关阅读
声明
1.本文所分享的所有需要用户下载使用的内容(包括但不限于软件、数据、图片)来自于网络或者麻辣GIS粉丝自行分享,版权归该下载资源的合法拥有者所有,如有侵权请第一时间联系本站删除。
2.下载内容仅限个人学习使用,请切勿用作商用等其他用途,否则后果自负。