利用MapGIS67和photoshop制作一张地质图
发布时间: 2013-05-31
所属分类: GIS探秘
地质图概念
地质图是将沉积岩层、火成岩体、地质构造等的形成时代和相关等各种地质体、地质现象,用一定图例表示在某种比例尺地形图上的一种图件。是表示地壳表层岩相、岩性、地层年代、地质构造、岩浆活动、矿产分布等的地图的总称。地质图制作过程
这里采用常用的两种图形图像软件:MapGIS和photoshop,下面是具体的制作过程:一、图像制作
- 扫描文件,选取分辨率为300,TIFF或JPEG保存,用JPEG时质量因子选75以上(PS保存时,品质8以上)。
- 转换扫描文件格式为msi。
- 图像处理/图像分析,数据输入,选数据类型、添加文件、转换。(转换不成功的原因:ie升级为8.0版)。
二、图框和坐标网的制作
1、实用服务/投影变换,打开投影变换子系统。A、以下针对比例尺小于等于1:5000的非标准图框
- 投影变换子系统/投影转换/绘制投影经纬网/角度单位,坐标类型为地理坐标系(默认),坐标单位改为DDDMMSS.SS。
- 投影变换子系统/投影转换/绘制投影经纬网/投影参数,坐标类型填入投影平面直角(默认),比例尺分母中填入所作图的比例尺分母(如1/1万的图填入10000)、坐标单位为毫米。填好投影带类型、投影序列或投影中心点经度为中央子午线经度、任意纬度。
- 投影变换子系统/投影转换/绘制投影经纬网/点参数,注释高度和宽度都选1.5。
- 投影变换子系统/投影转换/绘制投影经纬网,填入起始经纬度(格式为1012330或324550),如只绘经纬网则输入经纬度间隔(单位为秒,如1/1万的图为30)。
- 一般都要选选绘制公里网,纵横向网选10厘米对应的公里数(如1:5000选0.5, 1:10000选1,……而1:20万的图选填10km)
- 确定后,弹出对话框,勾选底边水平,不勾选绘制数字、直线比例尺,确定。
- 按1:1,选中三个文件。
- 另存为,取名字(图框.wl\图框.wt\图框.wp)。
- 投影变换子系统/系列标准图框/键盘生成矩形图框,
- 矩形分幅方法选任意公里矩形分幅,
- 填入横向起始公里值经X(如34530.1)、纵向起始公里值Y(如2907.2),
- 填入横向结束公里值(如34530.5)、纵向结束公里值(如2907.8),
- 填入网起始值[可以是横向起始公里值(如34530.1)、纵向起始公里值(如2907.2)],填入网间隔dx dy(如1:1000为0.1,1: 500为0.05),
- 填入网线类为绘制实线坐标线,
- 勾选比例尺并填入数值(如1 :1000则填入1000),
- 标注公里值或米值
- 点参数,注释高度宽度都选 3。
三、影像校正
A.标准分幅影像校正- 图像处理/图像分析,打开影像(msi类型).
- 镶嵌融合/DRG生产/图幅生成控制点.
- 单击“输入图幅信息”按钮,输入图幅号(图幅号示意:1:100万为H-50,1:50万为H-50-A,1:20万和1:25万为H-50-(1),1:10万为H-50-1,1:5万为H-50-1-A,1:2.5万为H-50-1-A-1,1:1万为H-50-1-(1),1:5千为H-50-1-(1)-a)。
- 依次确定四个内图廓点:单击“左上角”单选按钮,然后单击标准图幅中相应的内图廓交叉点,余者依次类推;
- 单击“生成GCP”按钮,同意删除原控制点。
- 镶嵌融合/DRG生产”菜单下的“顺序修改控制点”,依次修改,按空格键确认,按ESC键删除不要的控制点。
- 单击“镶嵌融合/DRG生产”菜单下的“逐格网校正”命令,保存校正后的结果文件,单击“确定”按钮即可;
- 图像处理/图像分析,打开影像(msi类型)
- 镶嵌融合/删除所有控制点。
- 镶嵌融合/打开参照文件 / 参照线文件。
- 将两幅图放大,点添加控制点工具。
- 点左侧图上坐标交叉点,使红十字对正,按空格键;再点右侧图对应点,使红十字对正,按空格键。弹出添加控制点,选是。
- 重复上述,添加所有坐标交叉点为控制点,至少有图幅四角点。
- 镶嵌融合/校正预览,放大检查,不对的可以进行修改。
- 镶嵌融合/校正参数 一般选“一阶多项式几何校正”。
- 镶嵌融合/影像校正或镶嵌融合/影像精校正,保存校正图像msi。
将校正后的图像msi转换为 jpg,插入cad后,需画直角坐标最小和最大的的横坐标(或纵坐标),再测量二者的垂直距离S1,计算二者的理论垂直距离S2,用缩放工具将插入图像缩小S1 /S2倍,即可在cad矢量化了。
四、底图校正
- 用铅笔或在以AutoCAD中初步确定工作区在20万图中的位置,以此为中心划定1:1万图的范围(以小于A0图幅,并工作区占全图幅2/3为宜),设定纵横坐标的起始数(最好以分为单位)。
- 用设定纵横坐标的起始数作图框与坐标网。
- 在Photoshop中打开1:20万底图。
- 前景色选用的R为255、G为0,B为0红色(或R为0、G为0,B为255蓝色)。
- 选用直线工具,粗细选默认的1 px,填充像素。
- 根据底图边框的经纬度标尺和设定纵横坐标的起始数(最好以分为单位),画出四条交叉的直线(其四个交点连线就是作图区域)。
- 存储。
- 将Photoshop画出作图区的1:20万图转换为msi格式。
- 用标准分幅影像校正方法进行校正,得20万校正底图msi。
- 用非标准分幅影像校正方法将作图区进行校正,得1万校正底图msi。
五、作图(矢量化)
1、在电脑非C盘(如D)选一位置新建文件夹,文件夹取名为所作图名。2、 mapgis主菜单,设置,工作目录设置为刚建的文件夹。
3、图像处理/ 输入编辑,新建工程,不生成可编辑项。
4、左侧的窗口右键,添加项目,加入早前生成的1:1 万图框文件(wt、wl、wp )。
5、矢量化/装入光栅图像,将1万校正底图msi打开。
6、左侧的窗口右键,点、线、区文件(如文字.wt、地质界线.wl、地形线.wl等)。
7、图例制作:
7.1左侧的窗口右键/新建工程图例/编辑分类,分类码填1、分类名称填注释,添加类型;分类码填2、分类名称填界线,添加类型;分类码填3、分类名称填上色,添加类型。确定。
7.2图例类型/点类型,名称填入文字,编码填入101,分类按钮选注释,添加。双击加入的“文字”,图形参数按钮进行修改。
图例类型/线类型,…….
图例类型/区类型,…….
全部保存按钮、确定,取名图例。
7.3关联图例文件。
7.4左侧的窗口右键/打开图例板,在图例板上右键,点“标题为图例编码”。
7.6点图例板出错、内存………,编辑、点每个图例,找出是哪个有问题,删除,重新做此图例。8、输入线
8.1在左侧窗口将相应的线文件前打勾,如要输入地形线,就将地形线.wl前打上勾,就可输入地形线了。线型选折线。
8.2点击输入线工具,再在图例板上点击计曲线或首曲线。
功能键:
- F5键(放大屏幕):以当前光标为中心放大屏幕内容。
- F6键(移动屏幕):以当前光标为中心移动屏幕。
- F7键(缩小屏幕):以当前光标为中心缩小屏幕内容。
- F8键(加点):用来控制在输入线或矢量跟踪过程中需要加点的操作。按一次F8键,就在当前光标处加一点。
- F9键(退点):用来控制在造线或矢量跟踪过程中需要退点的操作,每按一次F9键,就退一点。
- F11键(改向):用来控制在造线或矢量跟踪过程中改变跟踪方向的操作。按一次F11键,就转到矢量线的另一端进行跟踪。
- F12键(抓线上点):在输入或矢量化一条线开始或结束时,可用F12功能键来捕捉需相连接的线头或线上点或靠近线。
- Shift键(抓线上最近点):在输入或矢量化一条线开始或结束时,按住Shift键用鼠标来捕捉需相连接的线上最近点。
- Ctrl键(封闭线):在输入或矢量化一条封闭线结束时,按住Ctrl键右击鼠标可使该线的首尾封闭。
8.3光滑线
线编辑/光滑线/光滑线,拖出一个框,选中全部要圆滑的线。
8.4抽稀线
当一条光滑后拐点太多,要抽稀线。9、关于图层前置与插入jpg图的输出
9.1左侧框在上的文件,显示在下层。
9.2在矢量化/装入光栅图像,只能用于矢量化,不能打印输出;只能在左侧框右键/添加项目,文件类型选图像文件msi,才能输出插入图。10、造区(填充颜色)
10.1在工程文件夹中复制图框.wl文件改名为坐标.wl。
10.2输入编辑中添加坐标.wl到左侧窗口,在坐标.wl删除内外图框,在图框.wl删除坐标网,只保留内外图框。保存项目。
10.3关闭左侧窗口所有项目,只打开图框.wl、地质界线.wl,都处于编辑状态,地质界线.wl前打勾,用F12(或按住shift点鼠标左键)捕捉线头沿内图框画封闭线,结束时按住Ctrl右键自动闭合,关闭开图框.wl。
10.4工具栏/其它
最后的最后
- 执行“自动剪断线”。
- 执行“清除微短线”,注意不同区间分隔的微短线是不能清除的。
- 执行“清除线重叠坐标及自相交”。
- 执行“拓补查错”,利用线编辑中的联接线、延长线、靠近线等工具实现一一纠错。
- 重复以上几步,直至不再报错为止。
- 执行“线转弧段”,保存为地层上色.wp。
- 左侧窗口添加地层上色.wp。
- “拓补重建”完成自动填充区。
- 编辑指定区,修改合适的颜色。
- 删除10.3沿内图框画的封闭线。
- 将左侧窗口中地层上色.wp面文件拖动到最上方,置底。

相关阅读
声明
1.本文所分享的所有需要用户下载使用的内容(包括但不限于软件、数据、图片)来自于网络或者麻辣GIS粉丝自行分享,版权归该下载资源的合法拥有者所有,如有侵权请第一时间联系本站删除。
2.下载内容仅限个人学习使用,请切勿用作商用等其他用途,否则后果自负。
手机阅读
公众号关注
知识星球
手机阅读

最新GIS干货
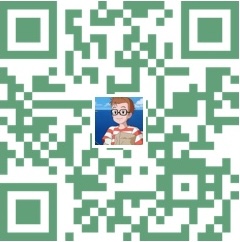
私享圈子
上一篇:MapGIS 67目录设置方法





















![[WebGIS] HTML5跟踪GPS轨迹笔记汇总](http://image.malagis.com/pic/gis/2016-09-24_21_12_57_1474722777.75992.jpg?imageView2/1/w/100/h/70)






















