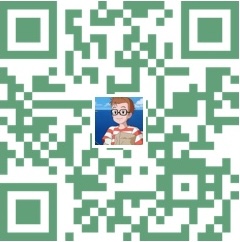MapGIS67操作手册(3-12)MapGIS67矢量化的基本流程
通过前面的介绍,我们知道,矢量化就是在扫描后的地图影像上,采集点线面数据的过程。我们把这个过程想象成如下图景:在桌子上放置纸质地图,然后在上面蒙上一层一层的透明的电子纸,即我们在矢量化过程中将要新建的点线面文件,然后在不同的电子纸上,分门别类的描上不同的地物要素,这个过程就是矢量化的过程。
在这一小节中,我们重点讲解矢量化的基本流程,即如果要进行矢量化采集数据,我们该怎么作,先做什么,后做什么,而不去深究点线面文件的参数和属性等的编辑操作,那将是我们下一小节将要重点讲述的内容。
在这个过程中,我们将会讲解点文件的创建及如何输入点,线文件的创建方法及三种不同的输入线的方法,面文件的创建及输入区的方法。
开始下面的操作之前,创建新的工程:
1、 单击“矢量化“菜单下“装入光栅文件”命令,如下左图所示:

2、 系统弹出“打开文件”对话框,找到校正后的底图影像文件,单击“打开”按钮,如上右图所示:
3、 将待矢量化的光栅文件装入到当前工程中,如下图所示:

4、 读图、分层
读图,就是要对即将矢量化的整个底图有个全面的了解,必须知道我们将要采集的数据有那些类别,然后对底图上的地物要素进行分类,那些是独立地物,那些是等高线,那些是河流等。 分层,就是采取每一类地物要素,新建一个文件存放起来的策略,因为我们上面说了,新建的文件,就好比是叠加在底图上的透明的电子纸一样,一层一层的。这样既可以实现不同的地物要素叠加显示,有可以满足单独显示某些地物要素,而关闭其它不需要的地物要素。 比如采集等高线的时候,我们新建一个“等高线”文件存放,这时只采集等高线。采集河流的时候,我们新建一个“河流”文件,只采集河流,这样就保证了不同的地物要素存储在不同的文件中,当我们要编辑等高线或者河流的颜色或者名称时,可以将其它无关的文件关闭,这就避免了同样是线条状的其它地物要素干扰,减少工作出现错误的几率。 同时,当我们要打印专题地图或者要进行专题图分析时,只需要将相关的文件从工程中抽取出来,进行编辑打印或者分析即可,这极大的提高了我们的工作效率。 对上面底图读图的结果,我们知道该底图中主要包含有如下类别的地物要素:独立地物、注记、等高线、河流、公路、居民地、其它。 所以下面我们就新建前六个地物要素文件,分别讲解不同的,具有代表性的矢量化方法。
5、 在左边“工程管理窗口”中,单击鼠标右键,在弹出的快捷菜单中选择“新建点”命令,如下图所示:
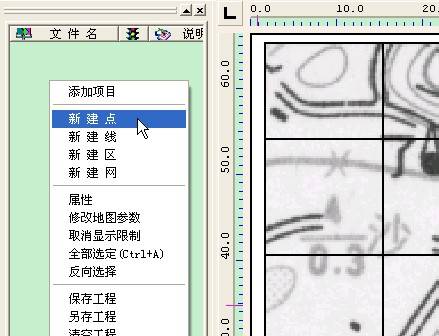
6、 系统弹出“输入新建项目文件名”对话框,在“新文件名”后面的编辑框中,输入“独立地物”,如下图所示:

7、 默认文件保存路径,也可以单击“修改路径”按钮修改文件保存路径,单击“创建”按钮,创建“独立地物.WT”文件,如下图所示:
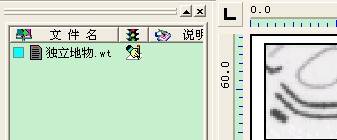
8、 同样的操作方法,创建“注记”点文件,如下图所示:
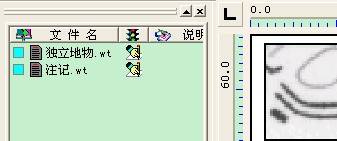
9、 在左边“工程管理窗口”中,单击鼠标右键,在弹出的快捷菜单中选择“新建线”命令,如下图所示:
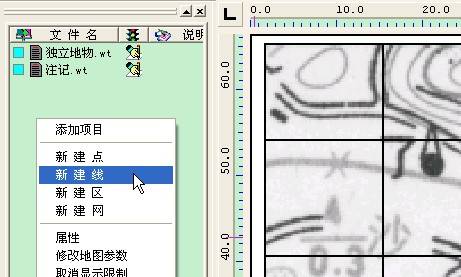
10、 系统弹出“输入新建项目文件名”对话框,在“新文件名”后面的编辑框中,输入“等高线”,如下图所示:

11、 默认文件保存路径,也可以单击“修改路径”按钮修改文件保存路径,单击“创建”按钮,创建“等高线.WL”文件,如下图所示:
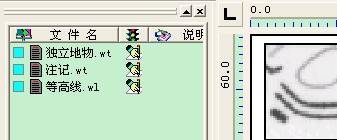
12、 同样的操作方法,创建“河流.WL”、“公路.WL”文件,如下图所示:
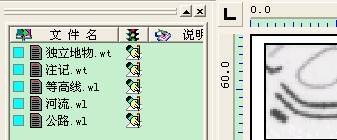
13、 在左边“工程管理窗口”中,单击鼠标右键,在弹出的快捷菜单中选择“新建区”命令,如下图所示:

14、 系统弹出“输入新建项目文件名”对话框,在“新文件名”后面的编辑框中,输入“居民地”,如下图所示:

15、 默认文件保存路径,也可以单击“修改路径”按钮修改文件保存路径,单击“创建”按钮,创建“居民地.WP”文件,如下图所示:
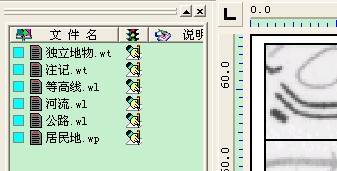
16、 新建完毕文件,PS:关于“输入编辑”模块中和“文件”相关的概念,可以参考:MapGIS67 输入编辑中“文件”的相关说明
17、 创建图例板。
根据矢量化采集数据的经验来看,每输入一类图元之前,都要进入菜单修改此类图元的缺省参数,这样无疑是重复操作,并且影响工作效率。为此,可以生成含有固定参数的工程图例,系统将其放到图例板中,在数据输入时,直接拾取图例板中某一图元的固定参数,这样就可以灵活输入了。
图例板如下图所示,这里只是告诉大家经过“读图、分层、建文件”之后,矢量化采集数据之前应该进行创建图例板的操作了,至于如何操作,等经过下面的练习对 MapGIS 中采集数据的过程有一个基本的认识之后,我再来讲解如何创建图例板。
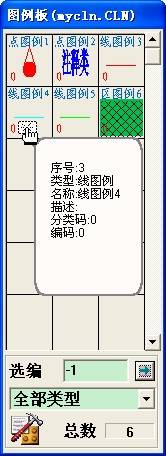
18、 输入独立地物:具体方法请参考:MapGIS67输入独立地物
19、 输入注记:具体方法请参考:MapGIS67输入注记的基本流程
20、 输入等高线:具体方法请参考:MapGIS67输入等高线的基本流程
21、 输入河流:具体方法请参考:MapGIS67输入河流具体流程
22、 输入公路:具体方法请参考:MapGIS67输入公路具体流程
23、 输入居民地:具体方法请参考:MapGIS67输入居民地具体流程
24、 在左边“工程管理窗口”中单击鼠标右键,在弹出的快捷菜单中选择“保存工程”命令,如下图所示:

25、 系统弹出“换名存文件”对话框,如下图所示,选择工程所要保存的文件夹,并命名为“mymap”,单击“保存”按钮。

26、 至此,所有的数据采集完毕,如下图所示,关闭“输入编辑”模块,结束“矢量化”操作:
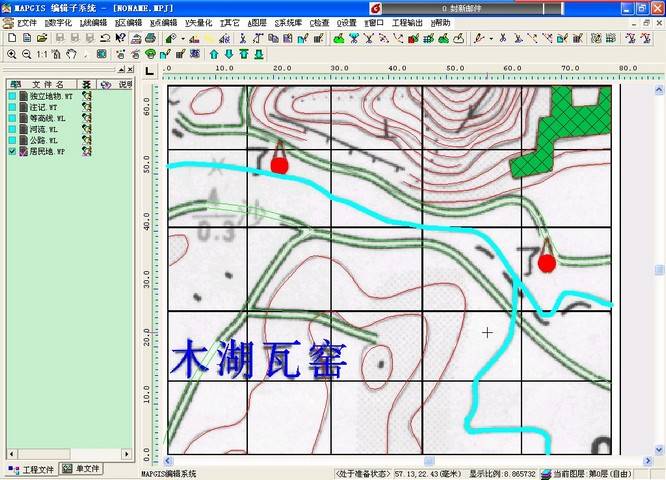
手册目录及数据下载
本手册的全部内容及数据下载: MapGIS67操作手册
相关阅读
声明
1.本文所分享的所有需要用户下载使用的内容(包括但不限于软件、数据、图片)来自于网络或者麻辣GIS粉丝自行分享,版权归该下载资源的合法拥有者所有,如有侵权请第一时间联系本站删除。
2.下载内容仅限个人学习使用,请切勿用作商用等其他用途,否则后果自负。