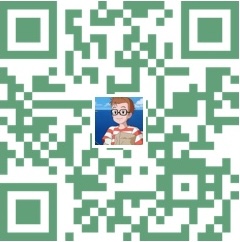ArcGIS三维入门(2-25)ArcGIS 与 3DMax 建模实例
本文以 Buildings 建筑轮廓面矢量数据为例子,介绍数据获取过程。
(1) 首先,ArcMap 中点击添加数据工具![]() ,打开 Buildings 数据。双击 ArcToolbox-> Conversion Tools->to CAD->Export to CAD,选择 Buildings 数据为导出图层,选择输出格式为 DWG_R2000,选择输出 CAD 的文件。如图
,打开 Buildings 数据。双击 ArcToolbox-> Conversion Tools->to CAD->Export to CAD,选择 Buildings 数据为导出图层,选择输出格式为 DWG_R2000,选择输出 CAD 的文件。如图
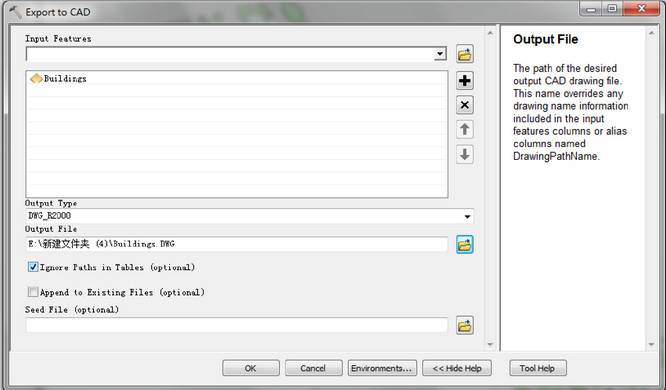
(2) 打开 Autodesk 3ds Max 软件,文件->导入,打开文件导入对话框,上步操作中的文件,导入 CAD底图。如图所示:

(3) 菜单自定义->单位设置,打开单位设置对话框如图 ,点击系统单位设置,设置单位为米,拉动滚动条设置与原点间的距离(拉到最左边)。
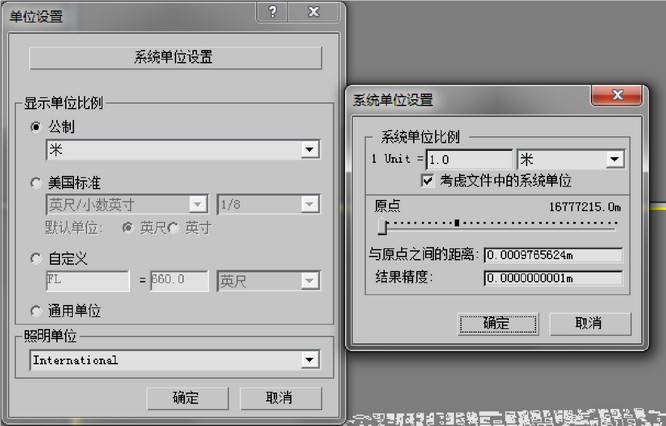
(4) Ctrl+Shift+Z 键 CAD 底图全部场景范围充满视窗,Alt + W 键切换到单视图,T 键切换到顶视图。如图 2.6.3-25 所示
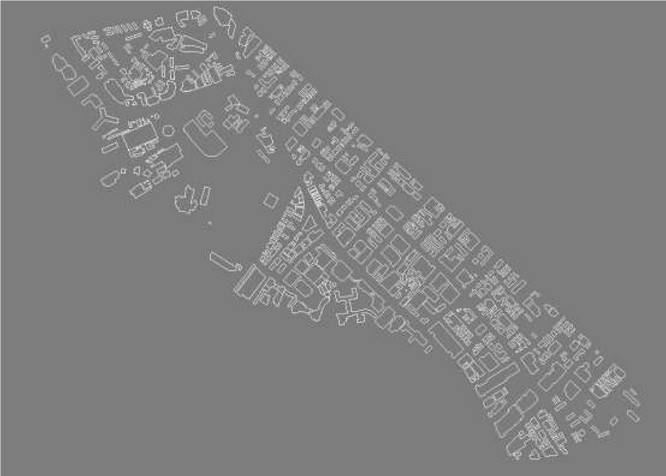
(5) 底图上右键冻结当前图层,将底图冻结如图 2.6.3-26
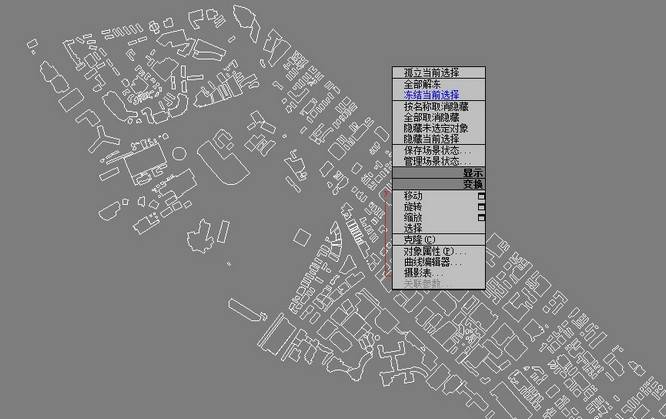
(6)点击工具条 2.5 捕捉工具![]() 右键弹出栅格和捕捉对话框,设置捕捉和捕捉选项,如图
右键弹出栅格和捕捉对话框,设置捕捉和捕捉选项,如图
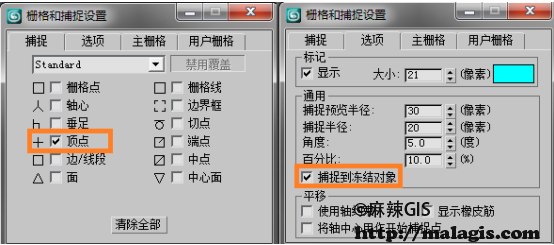
(7)点击图形工具![]() ,在对象类型里面选中线,以建筑为轮廓勾画建筑物,并闭合线,如图所示:
,在对象类型里面选中线,以建筑为轮廓勾画建筑物,并闭合线,如图所示:
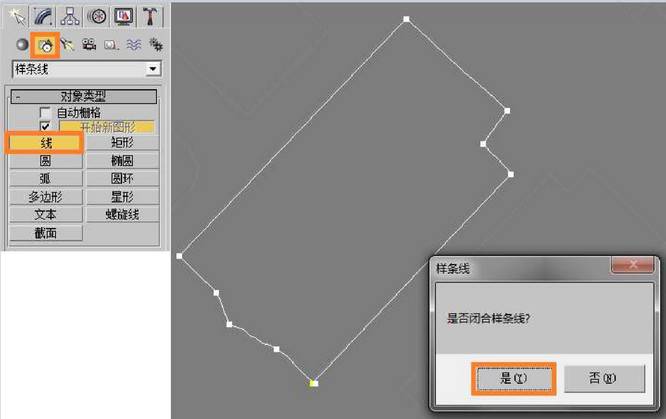
(8) 在图形单击右键转换为->转换为可编辑多边形,如图所示:

(9)点击右侧工具面板上点击多边形工具,选中建筑物轮廓多边形,单击挤出将建筑物轮廓按照建筑实际的高度 17m 将建筑物拉起来,如图所示:

(10) 在建筑物上右键单击,转换为->转换为可编辑多边形。Alt +Q 键进入孤立模式,可以在孤立环境对模型进行贴图,F3 键切换实色显示场景中的几何体,如图

(11)在工具条上选择材质编辑工具 ,弹出材质编辑器窗口,拖动编辑器窗口中的材质球到建筑物上,将指定材质球给指定的对象。点击贴图按钮,然后点击None 后,弹出的材质/贴图浏览器对话框中,点击位图选择要为建筑物贴图的纹理照片如图所示:

(12) 点击多边行,选中模型中要贴图的建筑物表面。在修改器列表中选择 UVW 展开,将纹理照片在建筑物面上展开,如图所示:
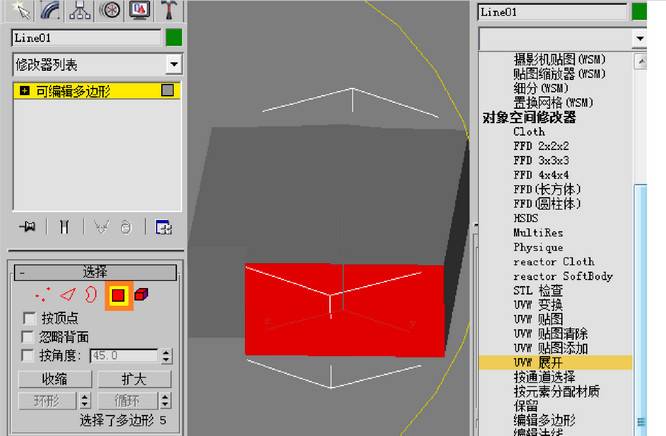
(13)点击编辑按钮,弹出编辑 UVW 对话框。 点击面子对象模式工具 ,点击菜单贴图->展开贴图命令,弹出展平贴图对话框,点击确定。在 UV 下来列表框中选 择纹理照片 Map#1,调整窗口中的红色面到合适的大小合位置。如图

(14)在材质编辑器窗口中选择在视口中显示贴图按钮 ,查看建筑物面上的纹理贴图,满意后再重复上述贴图步骤对其他面进行展 UV 贴图。 如图

(15)所有的贴图完毕后,点击快速渲染按钮 ,打开用户帧对话框查看贴图效果,本示例仅选取一个面进行贴图 ,满意后退出此对话框。选中建立好的模型,选择菜单->导出选定对象将建立好的模型导出 3DS 格式文件。
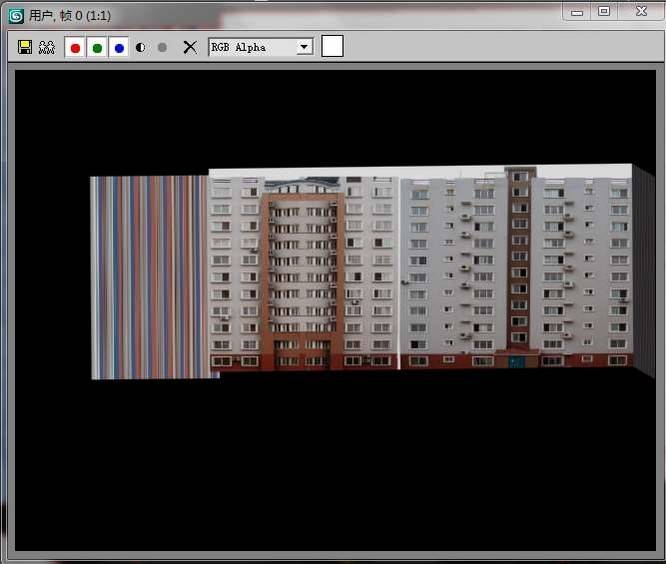
(16) 打开 ArcGlobe 软件,双击 ArcToolbox-> 3D Analyst Tools->Conversion->From File->Import 3D FIles 工具打开 Import 3D FIles 对话框,进行数据转换。点击![]() 添加建立好的模型文件,点击
添加建立好的模型文件,点击![]() 选择Multipatch存储的位置。点击
选择Multipatch存储的位置。点击![]() 为Multipatch 选择空间参考,这里我们可以从建筑物轮廓底图的 Buildings文件中获取。
为Multipatch 选择空间参考,这里我们可以从建筑物轮廓底图的 Buildings文件中获取。
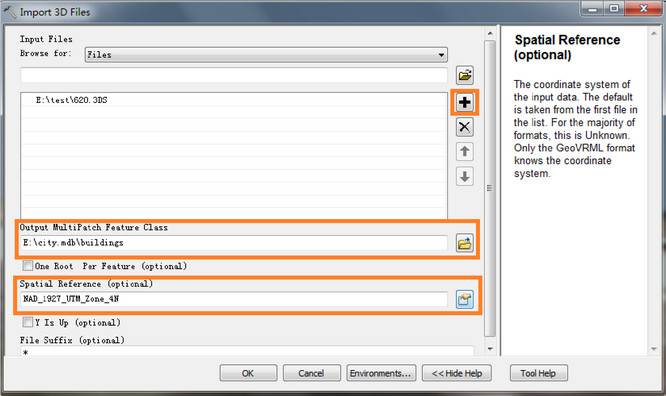
注:可以一次选择多个模型文件批量导入。
(17)加载底图轮廓数据,查看效果。建筑物模型落在正确的地理位置上,如图

手册目录
本手册的全部内容: ArcGIS三维入门手册
相关阅读
声明
1.本文所分享的所有需要用户下载使用的内容(包括但不限于软件、数据、图片)来自于网络或者麻辣GIS粉丝自行分享,版权归该下载资源的合法拥有者所有,如有侵权请第一时间联系本站删除。
2.下载内容仅限个人学习使用,请切勿用作商用等其他用途,否则后果自负。